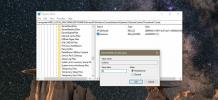So deinstallieren Sie einen Drucker unter Windows 10
Drucker sind einige der schwierigsten Arten von Hardware zu arbeiten. Das Installieren von Treibern für sie kann unglaublich schwierig sein. Wenn Sie einen Papierstau bekommen, benötigen Sie möglicherweise einen ganzen Nachmittag, um herauszufinden, wie Sie ihn beheben können. In all den Jahren hat sich die Druckertechnologie nicht wesentlich verbessert. Wir haben vielleicht 3D-Drucker, aber sie sind insgesamt eine andere Klasse von Druckern. Um ein Problem zu beheben, müssen Sie manchmal etwas so drastisches tun, wie den Drucker zu entfernen und erneut zu installieren. So können Sie einen Drucker unter Windows 10 deinstallieren.
SPOILER ALARM: Scrollen Sie nach unten und Sehen Sie sich das Video-Tutorial an am Ende dieses Artikels.

Deinstallieren Sie einen Drucker - Einstellungen App
Öffnen Sie die App Einstellungen und wechseln Sie zur Einstellungsgruppe Geräte. Wählen Sie die Registerkarte Drucker und Scanner. Auf dieser Registerkarte sehen Sie eine Liste aller Scanner und Drucker, die auf Ihrem System konfiguriert wurden. Dies umfasst sowohl angeschlossene Geräte als auch Offline-Geräte. Sie müssen den Drucker nicht unbedingt an Ihr System angeschlossen haben, um ihn zu entfernen, aber es ist möglicherweise eine gute Idee, dies zu tun, wenn Sie können.
Wählen Sie aus der Liste den Drucker aus, den Sie deinstallieren möchten, und klicken Sie auf die Schaltfläche Gerät entfernen.

Deinstallieren Sie einen Drucker - Systemsteuerung
Mit der oben beschriebenen Methode wird ein Drucker möglicherweise nicht vollständig deinstalliert. Einige Treiber verbleiben möglicherweise noch auf Ihrem System. Aus diesem Grund ist es möglicherweise besser, über die Systemsteuerung einen Drucker unter Windows 10 zu deinstallieren.
Öffnen Sie die Systemsteuerung, gehen Sie zu Hardware und Sound und wählen Sie Geräte und Drucker. Erweitern Sie Drucker, und klicken Sie mit der rechten Maustaste auf den Drucker, den Sie entfernen möchten. Wählen Sie im Kontextmenü die Option Gerät entfernen.
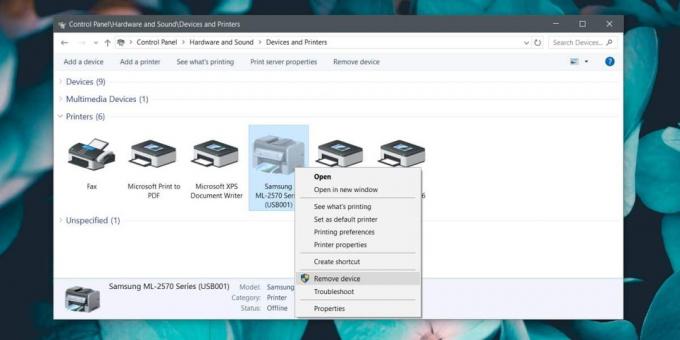
Nach dem Entfernen des Geräts sollten Sie zum Hauptbildschirm der Systemsteuerung zurückkehren und zu Programme> Programm deinstallieren gehen.
Suchen Sie in der Liste der installierten Programme nach Software, die Sie möglicherweise zur Verwaltung Ihres Druckers installiert haben. Dies gilt nur, wenn Sie proprietäre Druckersoftware entfernen. Für generische Drucker, die Windows 10 installiert hat, gilt dies nicht.
Es ist eine gute Idee, das System neu zu starten, wenn Sie den Drucker deinstalliert haben, um ein Problem damit zu beheben. Dies löst zwar Softwareprobleme, Sie müssen jedoch möglicherweise auf Hardwareebene eingreifen, um Probleme mit Ihrem Drucker zu beheben. Das Ausschalten für einige Minuten kann hilfreich sein. Wenn Sie den Netzschalter am Drucker gedrückt halten, können Sie auch alle noch vorhandenen Speicher löschen.
Die Druckertechnologie ist immer noch sehr archaisch. Es ist uns nur gelungen, die Druckgeschwindigkeit zu verbessern, d. H. Ein Tintenstrahldrucker ist schneller als eine Punktmatrix Drucker, und ein Laserdrucker ist schneller als ein Tintenstrahldrucker, aber die Probleme mit Druckern treten auf mit wie Druckaufträge werden von Ihrem Computer an Ihren Drucker übertragen. Die Art und Weise, wie diese Anfragen gesendet und verarbeitet werden, hat sich nicht wesentlich geändert.
Suche
Kürzliche Posts
Nitro PDF Reader 3.0 Update Fügt Unterstützung für Textausrichtung und automatisches Speichern hinzu
Wir haben abgedeckt Nitro PDF Reader zurück im Jahr 2010. Es war ei...
Behebung des Löschens des Miniaturbild-Caches beim Booten in Windows 10 Fall Creators Update
Windows 10 und die mit den Updates verbundenen Fehler sind wie Oste...
Aktivieren des Kennwortablaufs in Windows 10
Mit Windows 10 können Sie ein lokales Benutzerkonto erstellen oder ...