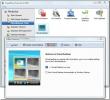Autorun für Anwendungen beim Start hinzufügen, entfernen oder verzögern
Wir haben einen umfassenden Beitrag zur Verwaltung von welche verfasst Anwendungen starten automatisch, wenn Sie Ihr System starten. Der Vorgang war manuell und zeigte, wie Sie die Startelemente direkt bearbeiten können. Wenn Sie nach etwas viel Einfacherem suchten, etwas, das meistens nur aus einer Reihe von Klicks bestand und das Programm damals nicht in Ihren Haaren war Autorun Organizer ist das, wonach Sie suchen könnten. Im Wesentlichen handelt es sich um eine Anwendung, mit der Sie Anwendungen zum Startordner hinzufügen und daraus entfernen können Darüber hinaus können Sie den Start eines Programms verzögern, damit Ihr System einsatzbereit ist früher. Die Anwendung macht es auch einfacher zu identifizieren, welche Apps aus dem Ordner entfernt werden sollen, indem Sie Details darüber angeben, wie viel Verzögerung der Start verursacht, und Systemstartstatistiken bereitstellen.
Autorun Organizer versucht nicht, Bloatware zu installieren. Klicken Sie sich also durch die EULA und installieren Sie sie. Nach einem kurzen Scan listet die Anwendung alle Apps auf, die sich derzeit im Startordner befinden. Sie werden sofort feststellen, dass nicht nur Anwendungen aufgelistet werden, sondern auch Prozesse, die beim Booten Ihres Systems gestartet werden. Autorun Organizer teilt Ihnen für jeden Prozess und / oder jede Anwendung mit, ob er unter der Registrierung oder dem Taskplaner verwaltet wird.
Unten sehen Sie zwei Registerkarten. Eine für die letzten Ladezeiten des Systems. Dies ist der Verlauf der Startzeiten für Ihr System. Die zweite Registerkarte, Anwendungsdetails, wird ausgefüllt, wenn Sie eine App auswählen. Sie können den Start einer Anwendung vorübergehend deaktivieren, diese Anwendung vollständig aus der Startsequenz entfernen oder um den Zeitraum verschieben, den Sie aus der Dropdown-Liste auswählen.
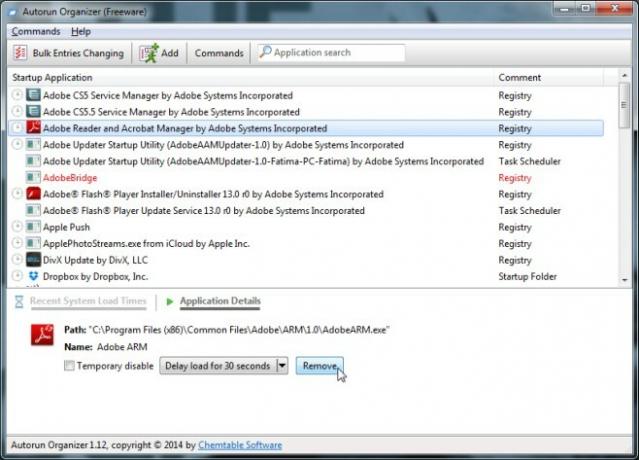
Mit Autorun Organizer können Sie der Startsequenz auch über die Schaltfläche Hinzufügen oben Anwendungen hinzufügen. Es ist einfach zu bedienen. Sie navigieren zum Ordner der Anwendung und wählen ihn aus, geben einen Namen ein und er wird hinzugefügt.
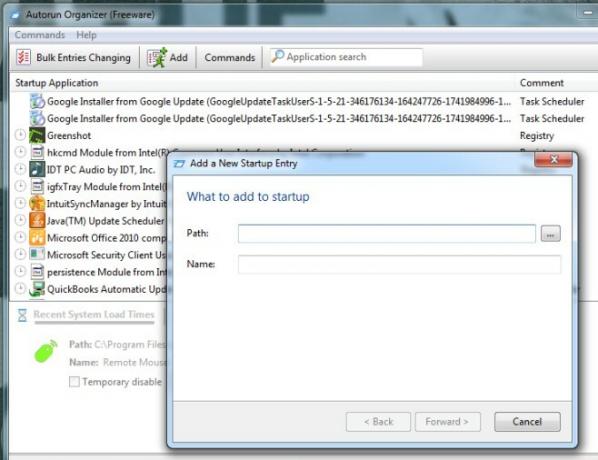
Wenn Sie sich fragen, welche Anwendungen aus dem Startordner entfernt werden sollen oder welche Es wäre in Ordnung, zu verzögern. Gehen Sie dann zur Befehlsoption und wählen Sie Startanwendungen anzeigen. Popularität. Dadurch wird eine neue Spalte "Beliebtheit" hinzugefügt, in der angegeben wird, welchen Dienst oder welche Anwendung Sie am häufigsten verwenden. Diese Dienste werden beim Starten Ihres Systems gestartet. Ein Wort der Vorsicht hier; Die Anwendung fügt sich ebenfalls dem Startordner hinzu und wird als kürzlich hinzugefügte Datei angezeigt. Sie können / sollten es entfernen, wenn Sie nicht möchten, dass ein weiteres System zur Verlangsamung der Anwendung gestartet wird.

Wenn Sie mehrere Anwendungen gleichzeitig entfernen möchten, wechseln Sie in den Massenmodus und wählen Sie diejenigen aus, die Sie entfernen möchten. Die Anwendung ist für Windows Vista, Windows 7 und Windows 8.1 verfügbar.
Laden Sie Autorun Organizer herunter
Suche
Kürzliche Posts
WebCookiesSniffer erfasst Cookies, die an Ihr System gesendet werden
Jeder weiß, dass Websites Cookies in Browsern speichern, dies könne...
Verwalten Sie mehrere PuTTY-Verbindungen mit dem PuTTY Tab Manager
Suchen Sie einen PuTTY-Manager, der mehrere Instanzen von PuTTY aus...
Optimieren Sie jeden Aspekt von Windows 7 / Vista / XP mit TweakNow PowerPack 2009
Es gibt unzählige Optionen und Funktionen, die Sie im Windows-Betri...