So öffnen Sie UWP-Apps über die Befehlszeile unter Windows 10
UWP-Apps unterscheiden sich in vielerlei Hinsicht von Desktop-Apps. Ein großer Unterschied zwischen beiden besteht darin, dass eine UWP-App keine EXE-Datei hat. Wenn Sie eine UWP-App öffnen möchten, können Sie über das Startmenü, die App-Liste im Startmenü, eine Desktop-Verknüpfung für sie erstellen oder Fügen Sie sie dem Startordner hinzu. Wenn Sie UWP-Apps über die Befehlszeile unter Windows öffnen möchten, können Sie dies tun. Der Prozess ist etwas kompliziert, aber möglich.
Suchen Sie nach PackageName
Tippen Sie auf die Tastenkombination Win + R und geben Sie Folgendes ein. Tippen Sie auf die Eingabetaste.
Shell: AppsFolder
In dem sich öffnenden Ordner sehen Sie alle UWP-Apps, die auf Ihrem System installiert sind. Suchen Sie über die Befehlszeile nach der App, die Sie öffnen möchten. Klicken Sie mit der rechten Maustaste darauf und wählen Sie im Kontextmenü die Option Verknüpfung erstellen. Die Verknüpfung wird auf dem Desktop platziert.
Gehen Sie zum Desktop, klicken Sie mit der rechten Maustaste auf die Verknüpfung und wählen Sie Eigenschaften aus dem Kontextmenü. Notieren Sie auf der Registerkarte "Verknüpfung", was sich im Feld "Ziel" befindet. Dies ist der Paketname, den Sie im nächsten Schritt benötigen.
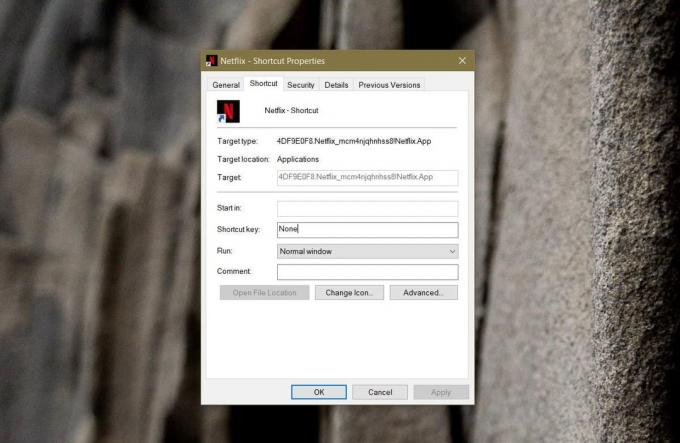
Paketliste
Öffnen Sie PowerShell mit normalen Benutzerrechten. Führen Sie den folgenden Befehl aus. Sie können den Namen der Textdatei nach Belieben ändern.
get-appxpackage> UWP_Apps_List.txt
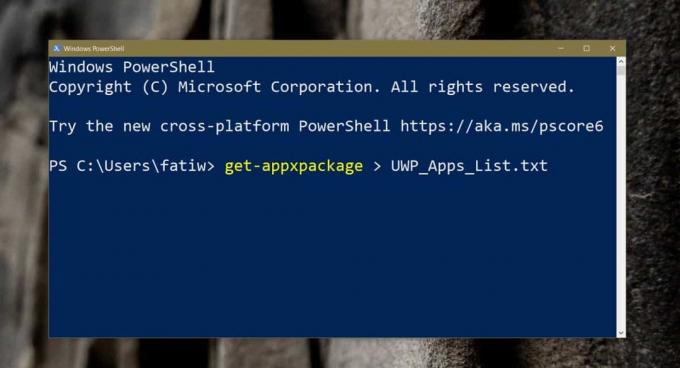
Dadurch wird eine txt-Datei am Speicherort Ihres Benutzerordners erstellt. Gehen Sie zum folgenden Ort und es wird dort sein. Öffnen Sie diese Datei und fahren Sie mit dem nächsten Schritt fort.
C: \ Benutzer \ Ihr Benutzername
Suchen Sie den FamilyPackageName und den Installationsort
Öffnen Sie die Textdatei und suchen Sie im Suchfeld nach dem Paketnamen, den Sie im ersten Schritt gefunden haben. Sobald Sie es gefunden haben, müssen Sie nach zwei Zeilen suchen und die Informationen dort kopieren, um sie im nächsten Schritt zu verwenden.
Das erste Bit ist die Zeile "InstallLocation". Kopiere das Speicherort, an dem die App installiert ist.
Das zweite Bit ist die Zeile "PackageFamilyName". Kopieren Sie es auch.
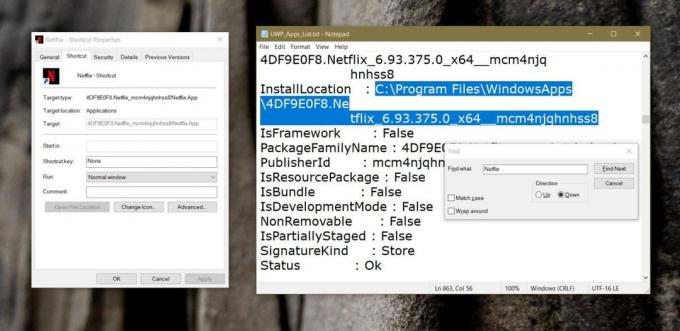
Anwendungs-ID suchen
Öffnen Sie den Datei-Explorer und fügen Sie in der Speicherortleiste den Installationsspeicherort der App ein, die Sie im vorherigen Abschnitt kopiert haben. Tippen Sie auf die Eingabetaste. In dem Ordner, der geöffnet wird, finden Sie eine Datei namens AppxManifest.xml. Öffnen Sie es mit Notepad.
Verwenden Sie die Suchfunktion erneut und suchen Sie nach Folgendem:
Anwendungs-ID
Notieren Sie die ID.
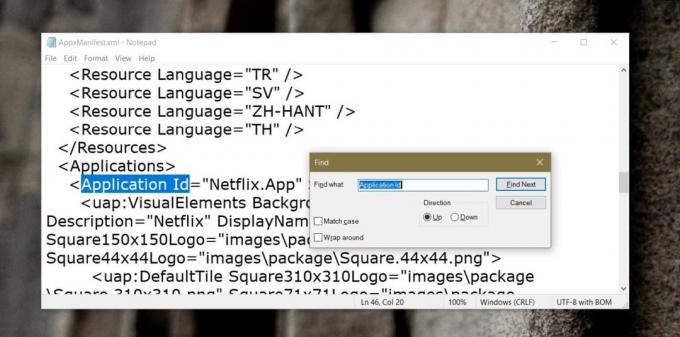
Führen Sie den App-Befehl aus
Nachdem Sie alle erforderlichen Informationen erhalten haben, ist es Zeit, den Befehl zum Ausführen der App zu schreiben.
Syntax
explorer.exe-Shell: appsFolder \ PackageFamilyName! Anwendungs-ID
Beispiel
explorer.exe-Shell: appsFolder \ 4DF9E0F8.Netflix_mcm4njqhnhss8! Netflix. App
Sie können den obigen Befehl in die Eingabeaufforderung oder in das Ausführungsfeld einfügen, um die betreffende App zu öffnen. Sie können es auch in Skripten verwenden.
Suche
Kürzliche Posts
Vergrößern / Vergrößern der Miniaturansichten der Windows 7-Taskleiste [Aero Peek]
Hier ist ein interessantes Werkzeug zum Spielen. Wenn Sie schon imm...
Ändern Sie die Windows 7-Desktopsymbole in eine kleine Explorer-Listenansicht
Viele von uns haben die Angewohnheit, Dateien für den schnellen Zug...
WinLaunch bringt Mac OS X Lion Launchpad auf Windows 7
Suchen von Anwendungen und Systemdienstprogrammen unter Mac OS X St...

![Vergrößern / Vergrößern der Miniaturansichten der Windows 7-Taskleiste [Aero Peek]](/f/aa9c5b75719a21c24f338679dd8bf99f.jpg?width=680&height=100)

