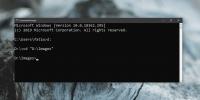So führen Sie eine geplante Aufgabe unter Windows 10 nur einmal aus
Das Ausführen geplanter Aufgaben unter Windows 10 ist einfach, da ein integrierter Aufgabenplaner vorhanden ist. Mit der App können Benutzer Apps und Skripte basierend auf bestimmten zeitbasierten oder ereignisbasierten Triggern ausführen. Sobald eine Aufgabe eingerichtet wurde, wird sie ausgeführt, bis sie deaktiviert wird. Es gibt keine Möglichkeit, eine geplante Aufgabe an einem bestimmten Datum automatisch zu deaktivieren. Wenn Sie also eine geplante Aufgabe nur einmal ausführen möchten, müssen Sie der Aufgabe eine zusätzliche Aktion hinzufügen. Die Aktion führt ein Skript aus, das die Aufgabe deaktiviert. Folgendes müssen Sie tun:
Skript zum Deaktivieren der Aufgabe
Um eine Aufgabe zu deaktivieren, verwenden wir ein PowerShell-Skript. Es ist einfach zu erstellen, aber Sie müssen bereits die Aufgabe erstellt haben, die deaktiviert werden soll, da Sie den Namen im Skript benötigen.
Öffnen Sie eine neue Notepad-Datei und fügen Sie Folgendes ein. Ersetzen Sie "Aufgabenname" durch den Namen der Aufgabe, die Sie deaktivieren möchten. Speichern Sie es mit der Dateierweiterung PS1.
Disable-ScheduledTask -TaskName "Aufgabenname"

Geplante Aufgabe deaktivieren
Sie müssen dieses Skript jetzt ausführen, damit die betreffende Aufgabe deaktiviert wird. Es ist am besten, dies als Aktion zu derselben Aufgabe hinzuzufügen, die Sie deaktivieren möchten, damit Sie nicht mit einer anderen Aufgabe enden, die speziell zum Deaktivieren der ersten Aufgabe ausgeführt wird. Das heißt, es liegt immer noch ganz bei Ihnen und was für Ihre spezielle Verwendung am besten ist, ob Sie das Skript als Aktion für dieselbe Aufgabe ausführen oder eine neue Aufgabe erstellen, die es ausführen wird.
Wenn Sie die Aufgabe erstellt und alle relevanten Aktionen hinzugefügt haben, fügen Sie eine weitere Aktion hinzu. Stellen Sie die Aktion auf "Programm starten". Geben Sie im Feld Programm / Skript "Powershell.exe" ein. Geben Sie im Feld "Argumente hinzufügen" Folgendes ein, ersetzen Sie jedoch "Pfad zum PowerShell-Skript" durch " vollständiger Pfad zu dem zuvor erstellten Skript.
Syntax
-ExecutionPolicy Bypass "Pfad zum Powershell-Skript"
Beispiel
-ExecutionPolicy Bypass "C: \ Users \ fatiw \ Desktop \ endTask.ps1"
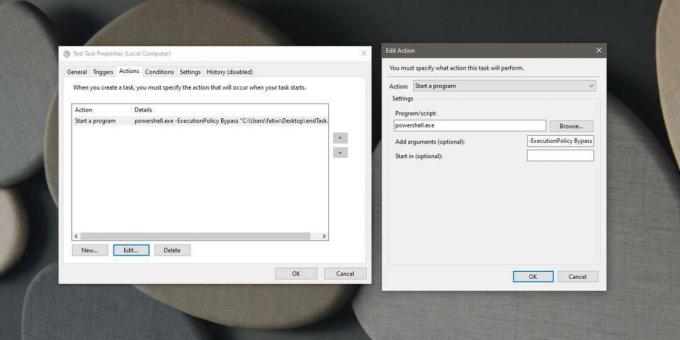
Stellen Sie sicher, dass die Aufgabe mit Administratorrechten ausgeführt wird. Sie können dem Administrator über die Registerkarte Allgemein Zugriff gewähren. Aktivieren Sie die Option "Mit höchsten Berechtigungen ausführen". Wenn Sie auf OK klicken, um das Skript abzuschließen, werden Sie möglicherweise aufgefordert, das Kennwort für den Administrator einzugeben. Eine letzte Sache, die Sie beachten sollten, ist, dass die Aktion, mit der das Skript ausgeführt wird, das die Aufgabe deaktiviert, die allerletzte in der Liste der Aktionen sein sollte. Sie können die geplante Aufgabe manuell ausführen, um festzustellen, ob die Aktionen in der richtigen Reihenfolge ausgeführt werden.
Suche
Kürzliche Posts
Aktivieren und teilen Sie Ihren Laptop-Standort [Windows 7]
Windows 7 verfügt über eine integrierte Plattform namens Location a...
So suchen Sie unter Windows 10 über die Eingabeaufforderung nach Dateien und Ordnern
Die Windows-Suche kann fast alles auf Ihrem Computer finden Windows...
So wenden Sie Prisma-Filter auf Fotos vom Desktop an
Prisma ist eine iOS- und Android-App, die atemberaubend schöne Filt...

![Aktivieren und teilen Sie Ihren Laptop-Standort [Windows 7]](/f/59eb2aa549578af892cd024ba0a4f418.jpg?width=680&height=100)