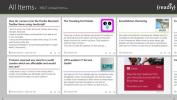So beheben Sie verwaschene Farben über HDMI unter Windows 10
Wenn Sie den VLC-Player verwenden, um Videos auf Ihrem PC oder einem über HDMI angeschlossenen Monitor anzusehen, sehen Sie möglicherweise verwaschene Farben. Da der VLC-Player einer der besten verfügbaren Mediaplayer ist, ist dies für die App untypisch. Die gute Nachricht ist, dass es eine einfache Lösung ist und VLC nicht schuld ist. Die Tatsache, dass Sie HDMI und Ihre integrierte Grafikkarte verwenden, hat etwas damit zu tun.
Rufen Sie das Grafikfenster auf
Um verwaschene Farben auf Ihrem Display zu korrigieren, müssen Sie die Farben ändern, die auf Ihrer integrierten Grafikkarte angezeigt werden. Ihre integrierte Grafikkarte, egal ob es sich um einen Intel-Chip oder einen Nvidia- oder AMD-Chip handelt, verfügt über ein eigenes Bedienfeld. Hier finden Sie die Farbeinstellungen.
Um auf das Bedienfeld Ihrer Grafikkarte zuzugreifen, klicken Sie mit der rechten Maustaste auf einen leeren Bereich auf Ihrem Desktop. Wechseln Sie im Kontextmenü zu den Einstellungen oder zum Bedienfeld Ihrer jeweiligen Grafikkarte. Stellen Sie sicher, dass Sie nicht versehentlich zum gehen
dedizierte GPU Systemsteuerung, da Sie darin nicht die Einstellungen finden, die Sie benötigen.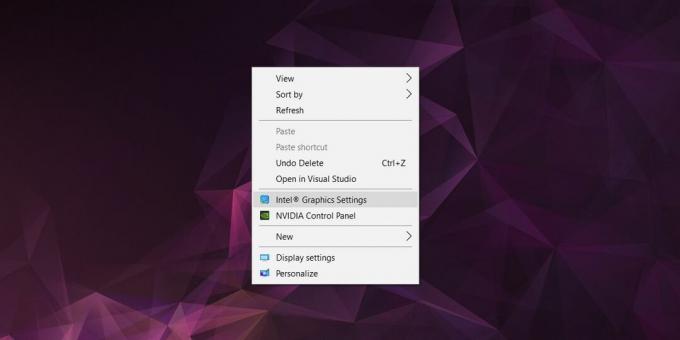
Aktivieren Sie Full Range RGB
Der Trick besteht darin, im Bedienfeld Ihrer Grafikkarte herauszufinden, wie Sie RGB mit voller Reichweite aktivieren können. Das Bedienfeld ist für Intel-, Nvidia- und AMD-Karten unterschiedlich, daher kann dies etwas schwierig werden.
Intel Grafikkarte
Gehen Sie im Bereich "Intel-Grafikeinstellungen" zu "Video"> "Farbverbesserung". Wählen Sie unter "Standardfarbkorrektur" die Option "Anwendungseinstellungen".
Wählen Sie als Nächstes unter Eingabebereich die Option Treibereinstellungen verwenden und dann "Vollständiger Bereich".
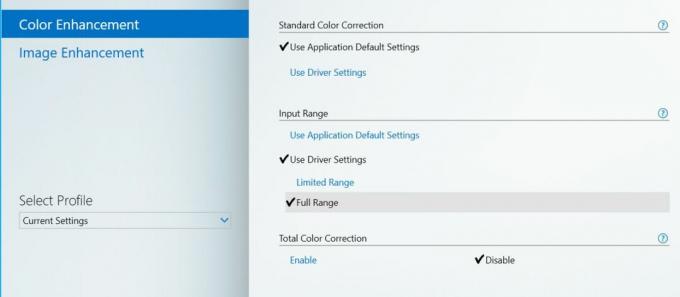
Nvidia-Grafikkarte
Wenn es sich bei Ihrer integrierten Grafikkarte um einen Nvidia-Chip handelt, öffnen Sie die Nvidia-Systemsteuerung. Suchen Sie nach dem Video-Einstellungsbereich in der linken Spalte und erweitern Sie ihn. Wählen Sie "Videofarbeinstellungen anpassen". Wechseln Sie im Abschnitt "Wie nehmen Sie Farbanpassungen vor" zur Registerkarte "Erweitert" und wählen Sie den Dynamikbereich "Voll" (0-255) aus.
Sie sollten auch im Abschnitt Anzeige nachsehen. Für die eingestellte Auflösung sollte im Dynamikbereich der Ausgabe "Voll" ausgewählt sein.
AMD-Grafikkarte
Öffnen Sie das AMD-Kontrollzentrum und gehen Sie zu Einstellungen> Zusätzliche Radeon-Einstellungen> Meine digitalen Flachbildschirme. Hier sehen Sie einen Abschnitt namens "Farbtiefe". In diesem Abschnitt gibt es eine Dropdown-Liste mit dem Namen "Bevorzugte Farbtiefe". Öffnen Sie es und wählen Sie 8 aus den Optionen.
Wenn Sie eine Option für das Pixelformat sehen, stellen Sie sicher, dass diese auf RGB 4: 4: 4 Pixel Format PC Standard (Full RGB) eingestellt ist. Diese Einstellungen werden pro Anzeige vorgenommen.
Wenn Ihre Grafikkarte und Ihr Prozessor außergewöhnlich alt sind und wir ungefähr 5 oder 7 Jahre alt sind, sind diese Einstellungen möglicherweise nicht verfügbar. Überprüfen Sie, ob Ihr Prozessor und Ihre Grafikkarte Vollfarben unterstützen, wenn Sie die Einstellungen nicht finden können.
Suche
Kürzliche Posts
Readiy ist ein voll ausgestatteter Feedly-Client für Windows 8 und RT
Für viele RSS-Fans schien es das Ende der Welt zu sein, als Google ...
FireAlpaca: Leistungsstarker Eye-Candy-Bildeditor mit Ebenenunterstützung
Wenn es um die Fotobearbeitung geht, kann Adobe Photoshop Ihnen in ...
Erstellen Sie Gruppen von Apps, Websites und Dateien, um sie gemeinsam zu starten
Sobald ich meinen PC hochfahre, gibt es eine Reihe von Tools und We...