So automatisieren Sie Mausgesten und Tastaturbewegungen unter Windows 10
Über Automatisierung reden wir viel. Wir haben viele Skripte behandelt, die dies einfacher machen sich wiederholende Aufgaben ausführen oder das erlaubt dir Reduzieren Sie mehrere Klicks auf einen. Skripte sind zwar eine großartige Möglichkeit, Dinge zu automatisieren, aber nicht jeder kann sie schreiben und sie erledigen die Arbeit nicht immer. Sie können Mausgesten und Tastaturbewegungen automatisieren, wenn Skripte zu kurz kommen.
Es mag kompliziert klingen, aber Sie können eine App verwenden, um die Arbeit zu erledigen. Alles, was Sie tun müssen, ist aufzuzeichnen, welchen Weg Ihre Maus nehmen muss, welche Klicks gemacht werden müssen und welchen Text eingegeben oder welche Taste gedrückt werden muss. Die App, die dies auf einfachste Weise tun kann, ist TinyTask.
Automatisieren Sie Mausgesten und Tastaturbewegungen
Herunterladen und führen Sie TinyTask aus. Das erste, was Sie tun sollten, ist alles so einzurichten, dass Mausgesten aufgezeichnet werden. Dies bedeutet, dass eine App, die Sie öffnen müssen, noch nicht auf Ihrem System geöffnet sein sollte. Das Öffnen der App sollte im Allgemeinen als Teil des Automatisierungsprozesses aufgezeichnet werden. Wenn Sie die App öffnen möchten, bevor Sie den Automatisierungsprozess ausführen, können Sie diesen Teil natürlich überspringen.
Klicken Sie bei geöffneter App auf die Schaltfläche Rec. Führen Sie anschließend die Schritte aus, die Sie automatisieren möchten, z. B. wenn Sie Ihren Desktop aktualisieren möchten, klicken Sie mit der rechten Maustaste auf einen leeren Bereich und wählen Sie im Kontextmenü die Option Aktualisieren. Wenn Sie fertig sind, klicken Sie erneut auf die Schaltfläche "Aufnehmen", um die Aufnahme zu stoppen.

Sie können überprüfen, ob der Vorgang korrekt aufgezeichnet wurde, indem Sie auf die Schaltfläche Wiedergabe klicken. Es wird der gesamte von Ihnen aufgezeichnete Prozess abgespielt. Sie können es speichern und in TinyTalk öffnen oder auf die Schaltfläche EXE klicken und den gesamten Prozess als EXE-Datei speichern.
Das Speichern als EXE hat den Vorteil, dass Sie es mit dem Taskplaner verwenden und automatisieren können, wenn die EXE über eine Aufgabe ausgeführt wird.
TinyTask bietet auch einige Optionen zum Ausführen einer aufgezeichneten Aufgabe. Sie können die Geschwindigkeit ändern oder kontinuierlich spielen lassen.
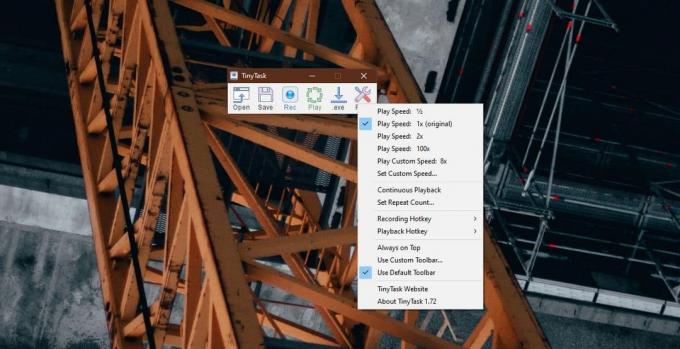
Die App scheint nicht in der Lage zu sein, alle Klicks aufzuzeichnen. Ein Klick auf das Action Center-Symbol in der Taskleiste konnte nicht aufgezeichnet werden. Stellen Sie daher sicher, dass Sie den aufgezeichneten Prozess wiedergeben, um zu überprüfen, ob er ordnungsgemäß funktioniert. Es kann andere Klicks geben, die nicht aufgezeichnet werden können, z. B. das automatische Akzeptieren einer UAC-Eingabeaufforderung, und das ist zu erwarten.
Suche
Kürzliche Posts
Behebung, dass diese App auf Ihrem PC nicht ausgeführt werden kann Fehler in Windows 10
Der Windows 10 SmartScreen-Filter schützt Sie vor Apps von nicht ve...
So steuern Sie VLC und Winamp Media Player mit der „Medientastatur“
Multimedia-Tastaturen enthalten einige zusätzliche Tasten zur Steue...
Analysieren Sie Ihre Daten, indem Sie ein Diagramm aus Datendateien im Textformat erstellen
YoshinaGraph ist ein kostenloses Dienstprogramm für wissenschaftlic...



