Was ist ClockworkMod Recovery und wie wird es unter Android verwendet?
ClockworkMod, abgekürzt als CWM, ist eine beliebte benutzerdefinierte Wiederherstellung für Android-Telefone und -Tablets, die von Koushik Dutta (Koush) entwickelt wurde - ein bekannter Name in der Android-Entwickler-Community. Mit der ClockworkMod-Wiederherstellung können Sie mehrere erweiterte Wiederherstellungs-, Wiederherstellungs-, Installations- und Wartungsvorgänge auf Ihrem Android-Gerät ausführen, die dies nicht sind Dies ist eine der am häufigsten verwendeten Methoden, um Root-Zugriff zu erhalten, Gerätedaten zu sichern, benutzerdefinierte ROMs, Kernel, Themes und Mods zu installieren Mehr. Für alle, die noch nicht mit der Anpassung und dem Hacken von Android vertraut sind, können sich einige der Optionen als etwas verwirrend erweisen. Im Folgenden werden wir alles behandeln, wozu diese Wiederherstellung in der Lage ist, und wie es geht.
Folgendes werden wir in diesem Handbuch behandeln:
- Informationen zur Android-Wiederherstellung
- Einführung in ClockworkMod
- ClockworkMod installieren
- Booten in ClockworkMod
- Feature-Tour
- Verwenden von ClockworkMod für die Installation von ROM, Kernel, Apps, Themes oder Mods.
Schauen wir uns nun jedes dieser Themen im Detail an.
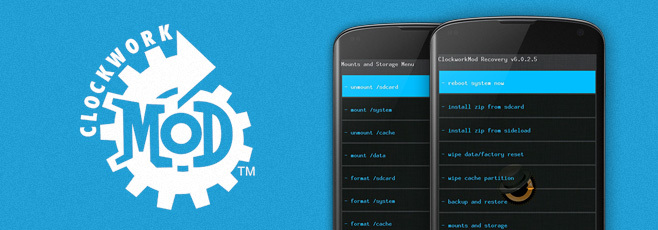
Über Android Recovery
Alle Android-Geräte werden mit einer Wiederherstellungskonsole geliefert, die im Grunde eine Partition im internen Speicher des Geräts ist und gestartet werden kann. Die Wiederherstellung fast aller Android-Geräte bietet einige grundlegende und dennoch praktische Optionen, mit denen Sie Ihr Gerät auf die Werkseinstellungen zurücksetzen können Löschen Sie die Cache-Partition und stellen Sie das Betriebssystem mithilfe eines offiziellen ROM im Zip-Format wieder her. Das ist jedoch alles, was Sie tun können damit. Hier bietet sich eine benutzerdefinierte Wiederherstellung an.
Eine benutzerdefinierte Android-Wiederherstellung ersetzt im Wesentlichen die Bestandswiederherstellung durch eine, mit der Sie alles tun können, was Sie können Machen Sie mit der Aktienwiederherstellung und einer Vielzahl weiterer Optionen, um Ihnen viel mehr Kontrolle über Ihre Aktien zu geben Gerät. Mit einer benutzerdefinierten Wiederherstellung können Sie offizielle und inoffizielle ROMs sowie andere Updates wie Hacks, Themes, Kernel usw. installieren. Löschen Sie mit Zip-Dateien nicht nur Benutzerdaten, sondern so ziemlich jede Standardpartition auf Ihrem Gerät. Hängen Sie die Speicherkarte für den USB-Massenspeicherzugriff ein Partitionieren Sie Ihre SD-Karte, ohne die Wiederherstellung zu verlassen, löschen Sie den Dalvik-Cache und die Batteriestatistiken, korrigieren Sie Berechtigungen, führen Sie Sicherungen durch, verwalten Sie sie und stellen Sie sie wieder her auf.
Einführung in ClockworkMod
Die ClockworkMod-Wiederherstellung ist eine der am häufigsten verwendeten benutzerdefinierten Android-Wiederherstellungen, die für die meisten gängigen Android-Geräte verfügbar ist. Es ist unsere benutzerdefinierte Wiederherstellung der Wahl hier bei AddictiveTips, und fast jedes benutzerdefinierte ROM, das wir auf unseren Geräten installieren, wird mit dieser Wiederherstellung durchgeführt.
ClockworkMod Recovery wurde von Koushik Dutta (auch bekannt als Koush) entwickelt - dem gleichen Typ, der uns das Android gebracht hat ROM Manager. Er kann gefunden werden in seinem Blog Hacken auf Android-Geräten und bei Twitter.
ClockworkMod installieren
Für die meisten Geräte hat ClockworkMod einen kinderleichten Installationsprozess. Bei dieser Methode müssen Sie Ihr Gerät vollständig rooten, um installiert zu werden. Nach dem Rooten ist die Installation jedoch so einfach wie Installieren Sie ROM Manager von Market aus, starten Sie es und verwenden Sie die erste Option, d. h. die mit der Aufschrift „Flash ClockworkMod Wiederherstellung'.
In bestimmten Szenarien würde die ROM Manager-Methode jedoch nicht funktionieren oder wäre einfach nicht die bevorzugte Methode für Ihre Situation. In solchen Fällen stehen mehrere andere Methoden zur Installation von ClockworkMod zur Verfügung. Wir haben die ROM Manager-Methode sowie alle diese alternativen Methoden in unserem Handbuch behandelt So installieren Sie eine benutzerdefinierte Wiederherstellung auf Ihrem Android-Gerät.
Mehrere Geräte:
- So installieren Sie eine beliebige Version der ClockworkMod-Wiederherstellung mit ROM Manager mit einem Trick.
- Unsere ClockworkMod-Wiederherstellungsabdeckung für Anleitungen auf mehreren anderen Geräten.
Booten in ClockworkMod
Sobald Sie ClockworkMod Recovery auf Ihrem Android-Gerät installiert haben, ist das Booten ganz einfach. Sie müssen lediglich den ROM-Manager starten und auf "In Recovery neu starten" tippen.
Wenn Sie ADB auf Ihrem Computer installiert haben, können Sie den USB-Debugging-Modus auf Ihrem Gerät einfach über Einstellungen> aktivieren Anwendungen> Entwicklung, verbinden Sie es über USB mit Ihrem Computer, öffnen Sie ein Eingabeaufforderungs- / Terminalfenster auf Ihrem Computer und geben Sie ein dieser Befehl:
ADB Neustart Wiederherstellung
Die oben genannten Methoden funktionieren jedoch in bestimmten Fällen nicht, z. B. wenn Sie Android im ersten Fall nicht starten können Ort aufgrund eines Problems oder wenn Sie ein Gerät wie das HTC HD2 verwenden, das ein Android nicht nativ unterstützt Wiederherstellung. In diesen Fällen stehen viele Lösungen zur Verfügung.
-
Verwenden der Hardware-Tastenkombination auf den meisten Android-Geräten:
Auf den meisten Android-Geräten, einschließlich Geräten von HTC, können Sie die Wiederherstellung starten, indem Sie Ihr Gerät ausschalten und dann Schalten Sie es wieder ein, während Sie je nach Taste entweder die Lautstärketaste oder die Lautstärketaste gedrückt halten Gerät. Dadurch wird der Bootloader aufgerufen, von dem aus Sie die Option "WIEDERHERSTELLEN" auswählen können, indem Sie mit der Lautstärketaste dorthin navigieren und mit der Ein / Aus-Taste eingeben.
Bei den meisten Samsung-Geräten, insbesondere bei Geräten der Samsung Galaxy S-Serie, müssen Sie beim Einschalten des Geräts sowohl die Lauter- als auch die Home-Taste gedrückt halten, um direkt zur Wiederherstellung zu gelangen. -
Verwenden von MAGLDR auf dem HTC HD2:
Die Eingabe der ClockworkMod-Wiederherstellung auf dem HTC HD2 kann nicht über den ROM Manager oder eine andere Hardwaretastenkombination erfolgen. Dies bedeutet jedoch nicht, dass dies in irgendeiner Weise schwierig ist. Sie müssen das Gerät nur ausschalten und einschalten, indem Sie die Ein- / Aus-Taste gedrückt halten, bis das Menü des MAGLDR-Bootloaders angezeigt wird, und schließlich die Option "AD-Wiederherstellung" auswählen.
Feature Tour
Nachdem Sie die ClockworkMod-Wiederherstellung auf Ihrem Telefon oder Tablet ausgeführt haben, werfen wir einen Blick auf alle Optionen, die Ihnen zur Verwaltung Ihres Android-Geräts geboten werden. Wir verwenden ein Nexus S, auf dem ClockworkMod Touch Recovery 6.0.2.5 ausgeführt wird. Die Details sollten jedoch auch für andere Geräte und Versionen der Wiederherstellung gelten.
Folgendes sehen Sie, wenn Sie Ihr Gerät in ClockworkMod Recovery neu starten:
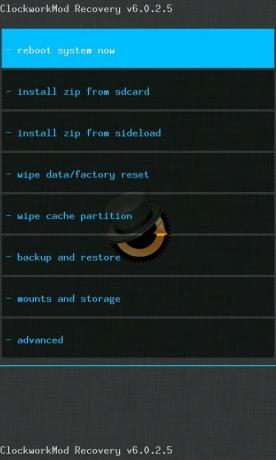
Wenn Sie ClockworkMod Touch Recovery verwenden, können Sie einfach auf diese Optionen tippen, um zwischen verschiedenen Abschnitten zu navigieren und alle Aktionen auszuführen. Bei den Non-Touch-Versionen der Wiederherstellung können Sie jedoch mit den Lautstärkereglern und zwischen Elementen wechseln Verringern Sie die Lautstärketaste und verwenden Sie die Ein- / Aus-Taste, um die hervorgehobene Option auf den meisten Android-Geräten einzugeben / zu starten Geräte. Auf Geräten, die mit einem Trackball oder einem optischen Trackpad ausgestattet sind, wie z. B. G1, G2, Nexus One oder HTC Desire usw. kann der Trackball oder das Trackpad zur Navigation verwendet werden, und durch Klicken wird der ausgewählte aktiviert Möglichkeit. Lassen Sie uns nun jede dieser Optionen und ihre Untermenüoptionen im Detail überprüfen.
-
System jetzt neustarten
Dieser ist selbsterklärend. -
zip installieren von SD-Karte
Diese Option ruft das folgende Untermenü auf: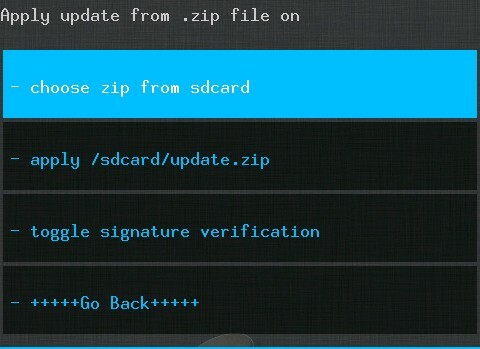
-
wähle zip von sdcard
Hiermit können Sie eine beliebige Zip-Datei von einem beliebigen Ort auf Ihrer SD-Karte installieren. Die Datei kann für ein ROM, einen Kernel, eine Anwendung, ein Thema oder einen beliebigen Mod sein, sofern sie im wiederherstellbaren Flash-Zip-Format vorliegt. Dies ist die am häufigsten verwendete Option zum Installieren eines ROMs, das Sie heruntergeladen und auf Ihre SD-Karte kopiert haben. Wenn Sie diese Option eingeben, wird ein Bildschirm angezeigt, in dem Sie Ihre SD-Karte nach der Zip-Datei durchsuchen und für die Installation auswählen können.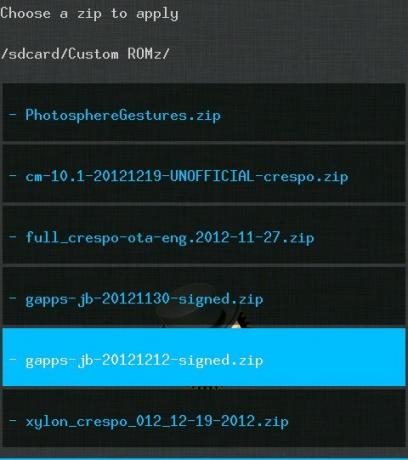
-
wende /sdcard/update.zip an
Diese Option kann für die Installation von offiziellen oder inoffiziellen Updates, ROMs, Kernels usw. verwendet werden. Das ist in einem Zip-Format, das von der Wiederherstellung installiert werden kann, solange die Datei benannt ist update.zip und es wurde im Stammverzeichnis Ihrer SD-Karte abgelegt (d. h. nicht in einem Unterordner). -
Signaturüberprüfung umschalten
Dadurch wird die Signaturüberprüfung ein- und ausgeschaltet. Wenn die Signaturüberprüfung aktiviert ist, können Sie keine benutzerdefinierten ROMs installieren, die nicht digital signiert wurden, um die Installation auf dem Gerät zu ermöglichen (die meisten benutzerdefinierten ROMs sind nicht signiert). Durch das Ausschalten wird die Überprüfung der Signaturüberprüfung übersprungen und mit der Installation fortgefahren.
-
wähle zip von sdcard
-
Installieren Sie zip von sideload
Mit dieser Option wird das Telefon in den neuen ADB-Seitenlademodus versetzt, sodass Sie Zip-Dateien von Ihrem Computer mit dem in Android 4.1 Jelly Bean eingeführten Befehl ADB-Seitenladen installieren können. -
Daten löschen / Werksreset
Diese Option löscht alle Benutzerdaten auf dem Gerät sowie den Cache. Wenn Sie dies tun, bleibt Ihr Telefon in dem Zustand, in dem es sich befand, als Sie es gekauft haben oder als ein benutzerdefiniertes ROM zum ersten Mal installiert wurde. Außerdem werden alle SD-Ext-Partitionen gelöscht, die Sie möglicherweise eingerichtet haben (dazu später mehr). Wenn Sie so ziemlich jede Operation in ClockworMod auswählen (einschließlich dieser), wird eine Bestätigung angezeigt Eingabeaufforderung, die Sie vor vielen potenziellen Problemen bewahren kann, falls Sie versehentlich die falsche auswählen Betrieb.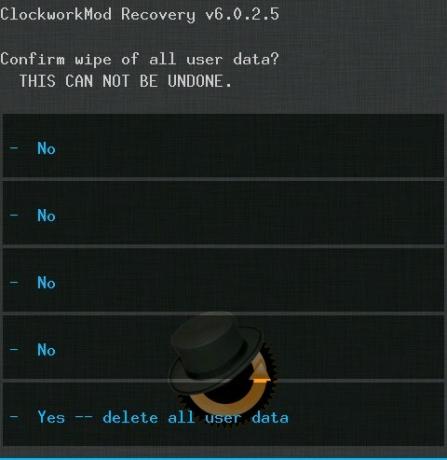
-
Cache-Partition löschen
Löscht die Cache-Partition des Geräts, um alle dort während der Verwendung angesammelten Daten zu löschen. Dies wird häufig verwendet, bevor ein neues ROM, eine neue App, ein neuer Kernel oder ein ähnlicher Mod über die Wiederherstellung installiert wird. -
sichern und Wiederherstellen Zweifellos eine der wichtigsten Funktionen einer benutzerdefinierten Wiederherstellung, die Sicherungs- und Wiederherstellungsfunktion - auch bekannt als Nandroid-Backup - Ermöglicht es Ihnen, einen Schnappschuss des gesamten internen Speichers Ihres Telefons einschließlich aller Partitionen zu erstellen und auf dem Computer zu speichern SD-Karte. So sieht es aus:
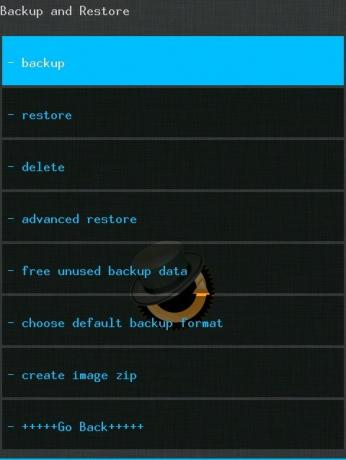
-
Backup
Erstellt eine vollständige Sicherung Ihres Geräts, wie oben erläutert. -
wiederherstellen
Hiermit können Sie eine zuvor erstellte Sicherung wiederherstellen. Wenn Sie diese Option eingeben, wird eine Liste der vorhandenen Sicherungen von der SD-Karte angezeigt, aus denen Sie für die Wiederherstellung auswählen können.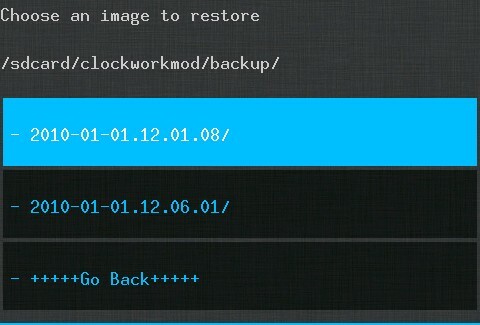
-
löschen
Hiermit können Sie ein zuvor erstelltes Backup löschen, um Speicherplatz auf Ihrer SD-Karte freizugeben. -
erweiterte Wiederherstellung
Diese Option ähnelt der Option "Wiederherstellen". Sobald jedoch ein Backup für die Wiederherstellung ausgewählt wurde, können Sie mit dieser Option die Teile auswählen, die wiederhergestellt werden sollen. Sie können die Boot-, System-, Daten-, Cache- und SD-Ext-Partitionen wie hier gezeigt wiederherstellen: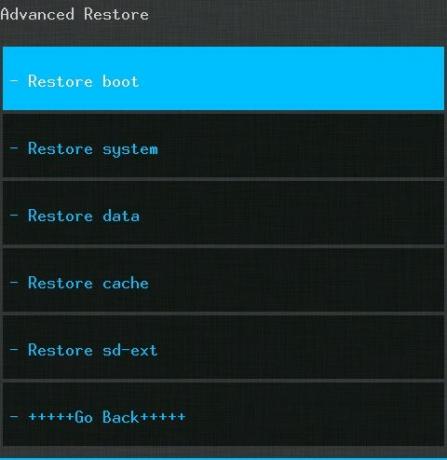
-
kostenlose nicht verwendete Sicherungsdaten
Ermöglicht es Ihnen, Speicherplatz auf Ihrer SD-Karte zurückzugewinnen, indem Sie nicht benötigte redundante Sicherungsdaten freigeben. -
Wählen Sie das Standard-Sicherungsformat
Ermöglicht die Auswahl zwischen "tar" und "dup" für das Sicherungsformat. Lassen Sie dieses so, wie es ist, es sei denn, Sie sind sicher, dass Sie es ändern möchten.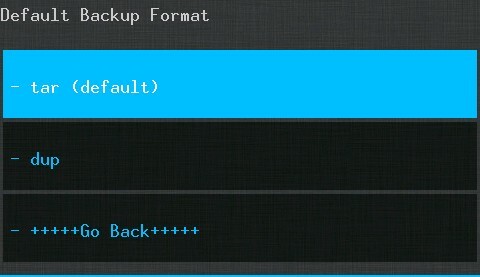
-
Backup
-
Halterungen und Lagerung
Ermöglicht die Ausführung von Wartungsaufgaben auf allen internen und externen Partitionen Ihres Android-Geräts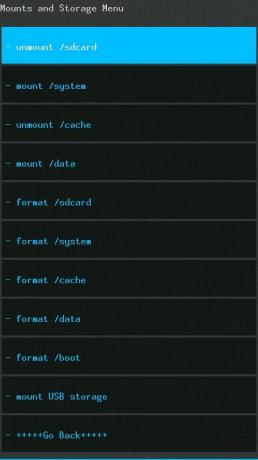
-
mount / unmount / system, / data, / cache, / sdcard oder / sd-ext
Mit diesen Optionen können Sie zwischen dem Ein- und Aushängen dieser jeweiligen Partitionen wechseln. Die meisten Benutzer müssen diese Optionen nicht ändern. -
Format Boot, System, Daten, Cache, SD-Karte oder SD-Ext
Mit diesen können Sie jede dieser Partitionen direkt formatieren. Seien Sie bei dieser Option äußerst vorsichtig, da beim Formatieren einer dieser Partitionen alle Daten auf ihnen verloren gehen, insbesondere die Boot- und Systempartitionen. Durch das Formatieren der Systempartition wird Ihr ROM entfernt und Ihr Telefon bleibt währenddessen ohne Betriebssystem Das Löschen der Startpartition kann Ihr Telefon beschädigen, es sei denn, Sie stellen eine andere wieder her oder flashen sie, bevor Sie sie neu starten Gerät. Weitere Informationen zum Inhalt all dieser Partitionen finden Sie in unserer Anleitung zu Android-Partitionen. -
USB-Stick einstecken
Ermöglicht die Aktivierung des USB-Massenspeichermodus für Ihre SD-Karte direkt nach der Wiederherstellung, sodass Sie diese über USB an Ihren Computer anschließen und alle Dateien von / zu diesem übertragen können, ohne die Wiederherstellung verlassen zu müssen.
-
mount / unmount / system, / data, / cache, / sdcard oder / sd-ext
-
fortgeschritten
Dieser Abschnitt enthält einige Optionen, die die meisten Benutzer nicht benötigen, obwohl diese häufig nützlich sein können, insbesondere das Löschen des Dalvik-Cache, der vor den meisten ROM-Installationen erforderlich ist. Hier sind die Optionen aus diesem Abschnitt: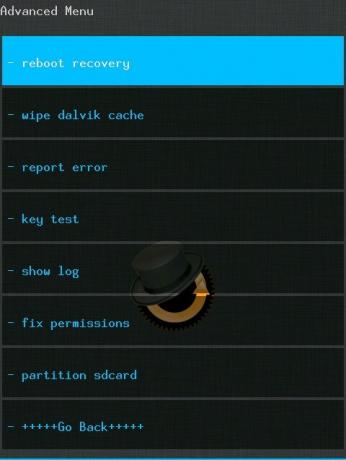
-
Neustart Erholung
Ermöglicht einen direkten und sehr bequemen Neustart von der Wiederherstellung bis zur Wiederherstellung. Dies ist eine nützliche Option für bestimmte Back-to-Back-Installationen, bei denen das Gerät mindestens einmal zwischen ihnen booten muss. -
Löschen Sie den Dalvik-Cache
Ermöglicht das Löschen des Caches für die virtuelle Dalvik-Maschine (die speziell für Java erstellte virtuelle Maschine für) Android). Dies ist vor den meisten ROM-Installationen und auch bei anderen Gelegenheiten erforderlich, um einige zu beheben Probleme. -
Batteriestände löschen
Löscht die gespeicherten Statistiken zum Batterieverbrauch und kalibriert die Batterie effektiv neu. Nützlich in verschiedenen Szenarien, in denen Android nicht den richtigen Akkuladestand anzeigt. Diese Option wird im obigen Screenshot nicht gezeigt, ist jedoch in vielen Versionen der ClockworkMod-Wiederherstellung vorhanden. -
Fehler melden
Im Fehlerfall kann diese Funktion verwendet werden, um ein Protokoll der letzten ClockworkMod-Wiederherstellungsvorgänge auf der SD-Karte zu speichern, das Sie später mit ROM Manager von Android aus melden können. -
Schlüsseltest
Hiermit können Sie eine der Hardwaretasten drücken, um zu überprüfen, ob sie ordnungsgemäß funktionieren, und um ihre Tastencodes anzuzeigen. -
Protokoll anzeigen
Zeigt Ihnen ein Protokoll Ihrer letzten Wiederherstellungsvorgänge. -
festgelegte Berechtigungen
Behebt die Dateiberechtigungen für die internen Speicherpartitionen wieder auf den Standardwert. Dies ist sehr nützlich, um mehrere Fehler und Force-Closes zu beheben, die nach Ihnen oder einem auftreten Die von Ihnen installierte und bereitgestellte Root-Zugriff führt dazu, dass die Berechtigungen von wichtig durcheinander geraten Dateien. -
Partition SD-Karte
Diese Option bietet Ihnen eine einfache Möglichkeit, Ihre SD-Karte ordnungsgemäß zu partitionieren, um sie mit ROMs zu verwenden, die data2ext unterstützen (ein sehr praktischer Hack für Low interne Speichervorrichtungen, die es ermöglichen, eine / sd-ext-Partition auf der SD-Karte als internen Benutzerdatenspeicher zu verwenden, d. h. als / data Trennwand). Sobald diese Option ausgewählt ist, erhalten Sie Optionen zur Auswahl der Größen für die / sd-ext-Partition sowie eine Option / Swap-Partition auf der SD-Karte und formatiert sie dann automatisch für Sie, wobei der verbleibende Speicherplatz für die normale SD-Karte verbleibt Verwendungszweck. Diese Option löscht alle Daten von Ihrer SD-Karte. Verwenden Sie sie daher mit Vorsicht!
-
Neustart Erholung
Verwenden von ClockworkMod für die Installation von ROM, Kernel, Apps, Themes oder Mods
Während der gesamten Feature-Tour haben wir Ihnen bereits gezeigt, wie Sie ein ROM, einen Kernel, eine App, ein Thema oder einen ähnlichen Mod von einem wiederherstellbaren Flash-Zip installieren Wenn Sie die Wiederherstellungsoptionen verwenden, sind diejenigen unter Ihnen, die direkt zu diesem Abschnitt gesprungen sind und erwartet haben, dass diese Informationen schnell abgerufen werden, auf der rechten Seite Ort!
Dieses Handbuch konzentriert sich in erster Linie auf eine umfassende Tour zur Wiederherstellung von ClockworkMod, jedoch in unserem zuvor geschriebenen Handbuch zu So flashen Sie ein ROM oder eine App von einer Zip-Datei in eine Android-GerätedateiWir haben bereits ausführlich erläutert, wie Sie mit ClockworkMod ein ROM, einen Kernel, eine App, ein Thema oder einen Mod mithilfe einer wiederherstellbaren Flash-Zip-Datei installieren können. Obwohl dieses Handbuch auf einer älteren Version der ClockworkMod-Wiederherstellung basiert, gilt alles darin immer noch für die neuesten Versionen und sollte einwandfrei funktionieren.
Das ist alles, was ClockworkMod bisher für die Wiederherstellung benötigt. Wir wünschen Ihnen viel Spaß damit!
Suche
Kürzliche Posts
Jailbreak iOS 4.1 iPhone 3G und iPod Touch 2G mit Redsn0w
Gestern haben wir berichtet, dass iOS 4.1 Beta (Developers Only Ver...
Installieren Sie Game Center auf iPhone 3G / 3GS und iPod Touch iOS 4
Die Game Center-App wurde in der iOS 4 GM Edition eingeführt, jedoc...
Top Ten iOS 4 Funktionen
Die offizielle Veröffentlichung von iOS 4 für die Öffentlichkeit st...

