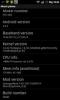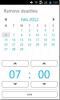So installieren Sie Ubuntu Linux auf dem HTC Desire HD
 In der Vergangenheit haben wir Ihnen gezeigt, wie es geht Installieren Sie Ubuntu Linux auf dem HTC HD2 ebenso gut wie auf Google Nexus S. und jetzt können Sie die neueste Version 10.10 (Maverick Meerkat) dieses beliebten Linux installieren Vertrieb auf HTC Desire HD, mit freundlicher Genehmigung eines hochrangigen Mitglieds des XDA-Developers-Forums und eines sehr talentierten Entwickler, LeeDroid. Weitere Details nach dem Sprung.
In der Vergangenheit haben wir Ihnen gezeigt, wie es geht Installieren Sie Ubuntu Linux auf dem HTC HD2 ebenso gut wie auf Google Nexus S. und jetzt können Sie die neueste Version 10.10 (Maverick Meerkat) dieses beliebten Linux installieren Vertrieb auf HTC Desire HD, mit freundlicher Genehmigung eines hochrangigen Mitglieds des XDA-Developers-Forums und eines sehr talentierten Entwickler, LeeDroid. Weitere Details nach dem Sprung.
Dies ist ein ziemlich funktionaler Port von Ubuntu 10.10 Maverick Meerkat auf dem Desire HD. Das Beste daran ist, dass Sie nicht einmal Ihre Android-Installation ersetzen müssen, um Ubuntu ausführen zu können. Sie müssen Ihr Gerät nicht einmal neu starten. Es wird direkt in Android ausgeführt und es gibt auch Anweisungen zum Aktivieren der GUI!
Im Folgenden finden Sie eine Liste dessen, was Sie von diesem Ubuntu-Build auf Ihrem Desire HD erwarten können:
- Ein voll funktionsfähiges Linux-Terminal mit Zugriff auf alle Standard-Linux-Befehlszeilenprogramme.
- Eine voll funktionsfähige Gnome-Desktop-Umgebung.
- Es sind bereits mehrere grafische Anwendungen enthalten, die Sie ausführen können.
- Eine voll funktionsfähige Desktop-Version des Mozilla Firefox 3.6.13-Browsers.
- Die Möglichkeit, native Linux-Programme direkt auf Ihrem Telefon zu kompilieren und auszuführen.
Es gibt auch einige bekannte Probleme:
- Ubuntu-Sounds funktionieren nicht,
- Nicht alle Ubuntu-Anwendungen können ausgeführt werden.
Wenn Sie mit der Installation fortfahren möchten, finden Sie hier die vollständige Anleitung.
Haftungsausschluss: Bitte folgen Sie dieser Anleitung auf eigenes Risiko. AddictiveTips haftet nicht, wenn Ihr Gerät während des Vorgangs beschädigt oder zugemauert wird.
Bedarf:
- Ein verwurzeltes HTC Desire HD. Anweisungen zum Rooten finden Sie unter Dauerhaft root HTC Desire HD.
- Eine microSD-Karte mit 3 GB oder mehr freiem Speicherplatz.
- LeeDrOiDs v2.0.6 benutzerdefinierter Kernel (oder ein anderer benutzerdefinierter Kernel mit LoopBack-Unterstützung) bereits installiert. (Sie können den Kernel mit ClockworkMod Recovery installieren.)
-
Ubuntu-Image und erforderliche Skripte(Torrent-Download; erfordert einen BitTorrent-Client wie uTorrent. Aktualisieren: Link down; siehe Update am Ende dieses Beitrags.) - Android Terminal Emulator App (Installation aus dem Android Market)
- Android VNC Viewer App (Installation aus dem Android Market)
- Bevor Sie fortfahren, verschieben Sie alle Ihre Apps zurück in den internen Speicher, wenn Sie sie mit App2SD auf SD verschoben haben.
- Eine aktive Internetverbindung auf Ihrem Telefon (WLAN wird empfohlen).
Verfahren:
1 - Ubuntu installieren:
- Erstellen Sie einen Ordner mit dem Namen "Ubuntu" im Stammverzeichnis Ihrer SD-Karte.
- Extrahieren Sie den Inhalt der heruntergeladenen Ubuntu.tar-Datei und übertragen Sie ihn aus Schritt 2 in den Ordner.
- Starten Sie den Terminal Emulator und geben Sie die folgenden Befehle ein: su pm setInstallLocation 1cd sdcard / ubuntush ubuntu.sh
Bootubuntu
- Wenn alles gut geht, sollte jetzt "root @ localhost: / #" angezeigt werden, was darauf hinweist, dass Sie jetzt Ubuntu ausführen.
1.1 - Ubuntu jederzeit betreten:
Um von nun an jederzeit in das Ubuntu-Terminal zu gelangen, müssen Sie nur noch den Terminal-Emulator starten, su-Berechtigungen abrufen, eine CD in das Ubuntu-Verzeichnis erstellen und "bootubuntu" eingeben:
su
cd sdcard / ubuntu
sh ubuntu.sh
Bootubuntu
1.2 - Ubuntu jederzeit beenden:
Um das Ubuntu-Terminal jederzeit zu verlassen, müssen Sie den Befehl "exit" vom Ubuntu-Terminal aus eingeben.
Hinweis: Wenn Sie den Terminal Emulator versehentlich schließen oder abstürzen, werden Sie Muss Starten Sie Android Terminal erneut und verwenden Sie den Befehl exit, um Ubuntu ordnungsgemäß zu beenden. Andernfalls wird es nicht ordnungsgemäß geschlossen. Wenn beim Versuch, das Programm zu beenden, die Fehlermeldung "Loop Device Busy" angezeigt wird, verwenden Sie den Befehl exit einfach mehrmals (es kann nicht schaden, ihn so oft zu verwenden, wie Sie möchten). Wenn der Fehler weiterhin angezeigt wird, ignorieren Sie ihn.
2 - Konfigurieren der Gnome Desktop-Benutzeroberfläche:
Nachdem Sie Ubuntu 10.10 ausgeführt haben, besteht der nächste Schritt darin, die Gnome Desktop-Benutzeroberfläche zu aktivieren.
- Wenn Sie sich noch nicht im Ubuntu-Terminal befinden, geben Sie es mit den oben genannten Anweisungen ein.
- Stellen Sie sicher, dass die Internetverbindung Ihres Telefons aktiv ist, und geben Sie die folgenden Befehle ein. Warten Sie, bis alle beendet sind, und geben Sie "y" (für "yes") ein, um alle angeforderten Eingabeaufforderungen zu bestätigen: apt-get updateapt-get install tightvncservercd / bin
Katze> x
rm –r –f / tmp
mkdir / tmp
chmod 777 / tmp
export USER = root
export XKL_XMODMAP_DISABLE = 1
vncserver-Geometrie 1024 × 800
Drücken Sie nach Eingabe des letzten Befehls erneut die Eingabetaste.
- Jetzt müssen Sie Ihre Leiser-Taste im Terminal-Emulator als Strg konfigurieren. Gehen Sie einfach zu Menü> Einstellungen> Steuertaste und wählen Sie Leiser. Kehren Sie anschließend zur Befehlszeile zurück.
- Halten Sie die Leiser-Taste gedrückt und drücken Sie "d". (Dies wird im Grunde Strg + D eingeben.)
- Geben Sie nun folgende Befehle ein:
chmod 777 x. x
- Mit diesem "x" -Skript können Sie im Grunde die Gnome-GUI starten. Da Sie dieses Skript zum ersten Mal ausführen, werden Sie aufgefordert, ein Kennwort für die VNC-Verbindung festzulegen. Legen Sie ein Passwort Ihrer Wahl fest.
- Sie werden außerdem aufgefordert, ein Kennwort für den Nur-Ansicht-Modus festzulegen, das nicht erforderlich ist. Antworten Sie daher mit "n" für "Nein".
- Starten Sie nun Android VNC Viewer und erstellen Sie eine neue Verbindung mit den folgenden Einstellungen:
- Spitzname: Alles Ihrer Wahl.
- Passwort: Das Passwort, das Sie in Schritt 6 festgelegt haben.
- Adresse: localhost
- Hafen: 5901
- Farbformat: 24-Bit-Farbe (4 bpp)
- Klicken Sie nun auf "Verbinden". In ungefähr einer Minute sollten Sie Ihren Ubuntu 10.10 Gnome-Desktop sehen.
- Zuletzt müssen wir ein Skript namens "s" einrichten, um die Gnome-GUI zu stoppen. Wechseln Sie einfach zurück zum Terminal Emulator und geben Sie die folgenden Befehle ein:
cd / bin. Katze> s. export USER = root. vncserver -kill: 1. vncserver -kill: 2. sudo neu starten. Sudo Halt
Drücken Sie nach Eingabe des letzten Befehls erneut die Eingabetaste.
- Stellen Sie sicher, dass Ihre Strg-Taste in den Einstellungen des Terminal-Emulators weiterhin als "Lautstärke verringern" konfiguriert ist.
- Halten Sie die Leiser-Taste gedrückt und drücken Sie "d". (Dadurch wird erneut Strg + D eingegeben.)
- Geben Sie nun diesen Befehl ein:
chmod 777 s. s
Ihre Gnome Desktop-GUI wurde jetzt konfiguriert.
2.1 - Starten der Gnome Desktop-Benutzeroberfläche:
Um die Gnome Desktop-Benutzeroberfläche jederzeit zu starten, geben Sie einfach Ubuntu gemäß den obigen Anweisungen in Teil 1.1 ein und geben Sie dann den Befehl "x" in Terminal Emulator ein. Dadurch wird der GUI-Server gestartet. Als Nächstes müssen Sie nur Android VNC Viewer starten, die in Schritt 8 von Teil 2 eingerichtete Verbindung verwenden und auf "Verbinden" klicken.
2.2 - Beenden der Gnome Desktop-Benutzeroberfläche:
Das Beenden der Gnome Desktop-Benutzeroberfläche ist so einfach wie das Schließen der Verbindung in Android VNC Viewer, das Zurückschalten zum Terminal Emulator und das Eingeben des Befehls "s".
Hinweis: Wenn Sie die Desktop-GUI ausführen, werden Sie Muss Beenden Sie es zuerst, indem Sie im Terminal-Emulator "s" eingeben, bevor Sie das Ubuntu-Terminal selbst verlassen. Wenn Sie den Terminal Emulator versehentlich schließen oder abstürzen, starten Sie ihn erneut und rufen Sie das Ubuntu-Terminal mit dem Bootubuntu auf. Verwenden Sie dann den Befehl 's', um den VNC-Server zu stoppen, bevor Sie schließlich den Befehl 'exit' verwenden, um das Ubuntu-Terminal zu verlassen richtig. Wenn Sie dies nicht tun, treten Probleme mit Ihrer VNC-Verbindung auf, wenn Sie versuchen, sie das nächste Mal zu verwenden.
Puh, das sollte es endlich sein. Jetzt ist Ubuntu 10.10 Maverick Meerkat auf Ihrem HTC Desire HD verfügbar, zusammen mit der Gnome Desktop-Benutzeroberfläche und mehreren Apps, einschließlich Mozilla Firefox. Genießen!
Aktualisieren: Der Link für die Ubuntu-Dateien für diese Methode scheint nicht mehr verfügbar zu sein, und das Projekt scheint eingestellt worden zu sein. Zum Glück gibt es ein weiteres ähnliches Projekt bei XDA-Developers das funktioniert besser. Hör zu.
Suche
Kürzliche Posts
Installieren Sie das Lebkuchen-basierte Typhoon CyanogenMod 7 ROM auf dem HTC HD2
CyanogenMod 7 hat seinen Weg zu vielen Smartphones gefunden, und ob...
Yasp! Für Android ist ein Studentenplaner mit einem Backup-Plan
Studentenplaner wie Fleißig, Mein Stundenplan und Stundenplan für S...
PopBot für Android identifiziert und zeichnet Songs aus dem Online-Radio automatisch auf
Wir alle lieben unsere persönliche Musiksammlung, aber irgendwann m...