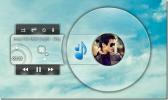So entfernen Sie die beiden blauen Pfeile aus einem Datei- oder Ordnersymbol unter Windows 10
Möglicherweise stellen Sie fest, dass einige Symbole unter Windows 10 zwei blaue Pfeile enthalten. Diese Pfeile sind nicht Teil des Standardsymbols für eine Datei oder einen Ordner. Die beiden blauen Pfeile zeigen an, dass die betreffende Datei oder der betreffende Ordner komprimiert wurde, um Speicherplatz zu sparen. Dies ist eine Windows-Funktion, die sich nicht negativ auf die angewendete Datei oder den angewendeten Ordner auswirkt Wenn es Sie jedoch stört, können Sie die Komprimierung deaktivieren und die beiden blauen Pfeile von einem entfernen Symbol.
Die Komprimierung muss nicht für alle Dateien und Ordner entfernt werden. Sie können die Komprimierung für ausgewählte Dateien und Ordner deaktivieren.

Datei- und Ordnerkomprimierung
Navigieren Sie zu der Datei oder dem Ordner, für die Sie die Komprimierung deaktivieren möchten. Klicken Sie mit der rechten Maustaste darauf und wählen Sie "Eigenschaften" aus dem Kontextmenü. Klicken Sie auf der Registerkarte Allgemein unten auf die Schaltfläche Erweitert. Deaktivieren Sie im Fenster "Erweiterte Attribute" die Option "Inhalt komprimieren, um Speicherplatz zu sparen" und klicken Sie auf "OK". Klicken Sie im Eigenschaftenfenster auf Übernehmen. Die Pfeile werden ausgeblendet.
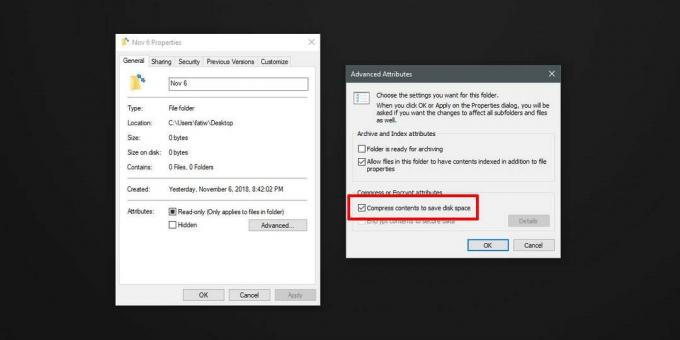
Dies erhöht wahrscheinlich die Größe der Datei oder des Ordners auf der Festplatte, da diese nicht mehr komprimiert sind.
Blaues Pfeilsymbol ausblenden
Die Komprimierung von Dateien oder Ordnern ist keine schlechte Funktion. Wenn Sie es nur deaktivieren, weil Sie das Symbol mit den beiden blauen Pfeilen stört, können Sie das Symbol einfach in einer Datei oder ausblenden Ordnersymbol und weiterhin die Komprimierung aktiviert lassen. Um das Symbol auszublenden, müssen Sie die Windows-Registrierung bearbeiten.
Öffnen Sie den Registrierungseditor und gehen Sie zum folgenden Speicherort.
HKEY_LOCAL_MACHINE \ SOFTWARE \ Microsoft \ Windows \ CurrentVersion \ Explorer
Klicken Sie mit der rechten Maustaste auf die Explorer-Taste und wählen Sie im Kontextmenü Neu> Taste. Nennen Sie die wichtigsten Shell-Symbole. Klicken Sie in der Shell-Symboltaste erneut mit der rechten Maustaste und wählen Sie Neu> Zeichenfolgenwert. Nennen Sie es 179 und setzen Sie seinen Wert auf Folgendes;
empty.ico, 0
Erstellen Sie als Nächstes ein leeres Symbol. Das ist einfach. Verwenden Sie Paint.net, um ein leeres 16 × 16-Bild zu erstellen und es als PNG zu speichern. Konvertieren Sie es über eine Online-App, die die Datei konvertieren kann, in ICO. Sie sind leicht zu finden und kostenlos. Benennen Sie die Symboldatei leer und kopieren Sie sie an den folgenden Speicherort.
C: \ Windows \ System32
Sie benötigen Administratorrechte, um die Datei hier einzufügen. Nachdem Sie die Datei eingefügt haben, müssen Sie den Datei-Explorer neu starten. Öffnen Sie die Eingabeaufforderung mit Administratorrechten und geben Sie den folgenden Befehl ein, um den Datei-Explorer zu beenden.
taskkill / f / im explorer.exe
Führen Sie diesen Befehl aus, um den Explorer erneut zu starten.
Starten Sie explorer.exe
Die beiden blauen Pfeilsymbole sollten verschwunden sein. Wenn Sie dies rückgängig machen möchten, können Sie den Registrierungsschlüssel löschen und die Symboldatei entfernen.

Suche
Kürzliche Posts
Tabster: Music Tablature Manager mit Such-, Speicher- und Ansichtsoptionen
Musik spielen zu lernen ist eine schwierige Aufgabe, besonders wenn...
So beheben Sie die Schaltfläche "Startmenü", die unter Windows 10 nicht funktioniert
Das Startmenü ist ein zentraler Bestandteil von Windows. Während Si...
Spiegel ist transparenter Audio-Player mit Windows 7 Aero Glass Look
Zuvor haben wir die Mirro Skin und CD Art Display um das Aussehen d...