Was ist ADB und wie installiert man es mit Android SDK?
Wenn es um Android-Modding geht, sind die meisten Anfänger verwirrt oder fragen sich, ob sie sich auf eine bestimmte „adb“ beziehen. Dies gilt insbesondere dann, wenn Sie beim Modden Ihres Geräts nachschlagen oder es als Root anmelden. ADB ist das Wunderspielzeug von Android und jeder scheint es zu lieben. Schauen wir uns also an, was es ist und warum Sie es brauchen und wie Sie es bekommen können.
Was ist ADB?
ADB steht für Android Debug Bridge. Es ist Teil des Standard-Android-SDK, das Sie herunterladen können Hier. Grundsätzlich bietet es eine terminalbasierte Schnittstelle für die Interaktion mit dem Dateisystem Ihres Telefons. Da die Android-Plattform auf Linux basiert, ist die Befehlszeile Die einzige Möglichkeit, Root-Zugriff zu erhalten und zu manipulieren Dies ist häufig erforderlich, um bestimmte erweiterte Vorgänge auf Ihrem Gerät mithilfe des Root-Zugriffs auszuführen.
Während diese Dinge mit einem Terminalemulator direkt auf dem Gerät selbst ausgeführt werden können, ist es ziemlich schwierig, komplexe Befehle auf einem so kleinen Bildschirm auszuführen. ADB stellt die Brücke zwischen Ihrem Computer und Ihrem Computer her.
So installieren Sie ADB
Schritt 1: Installieren des Android SDK
Hinweis: Zum Zeitpunkt der Aktualisierung dieses Handbuchs ist die neueste Version des verfügbaren Android SDK r8 und wird im weiteren Verlauf des Handbuchs verwendet. Die Tools funktionieren jedoch genauso, auch wenn Sie eine spätere Version erhalten. Bei früheren Versionen war der Speicherort einiger Tools jedoch unterschiedlich, und es wird empfohlen, die neueste verfügbare Version zu erwerben.
Der erste Schritt ist das Herunterladen des SDK. Verwenden Sie den Link am Ende dieses Beitrags und laden Sie die neueste Version des Android SDK von dort herunter. Es sind Versionen für Microsoft Windows, Linux und Mac OS X verfügbar. Unter Windows sind sowohl ein Installationsprogramm als auch eine Zip-Datei verfügbar, das Installationsprogramm muss jedoch nicht verwendet werden, da keine formelle Installation erforderlich ist.
Nachdem Sie das SDK heruntergeladen haben, extrahieren Sie einfach die komprimierte Datei an einen Speicherort auf Ihrem Computer. In unserem Fall haben wir es in die Wurzel unseres C-Laufwerks extrahiert und das macht C: \ android-sdk-windows den Installationsort des SDK. Von hier an werden wir diesen Speicherort als "SDK-Ordner" bezeichnen.
Schritt 2: Herunterladen der SDK Platform Tools
Früher war ADB standardmäßig im SDK im Unterordner "tools" enthalten, jetzt wurde es in den Unterordner "platform-tools" verschoben, der als SDK-Paket heruntergeladen werden muss. Zum Glück ist das ganz einfach:
Navigieren Sie einfach zum SDK-Ordner und starten Sie den SDK-Manager. Wenn Sie es zum ersten Mal starten, wird ein Fenster angezeigt, in dem Sie die zu installierenden Pakete auswählen können. Die erste Option beginnt mit "Android SDK Platform-Tools". Stellen Sie sicher, dass es aktiviert ist, und deaktivieren Sie vorerst alle anderen Pakete. Sie können ein Paket aktivieren / deaktivieren, indem Sie auf seinen Namen klicken und dann das Optionsfeld Akzeptieren / Ablehnen auswählen. Ihr Fenster sollte folgendermaßen aussehen:

Klicken Sie nun einfach auf "Installieren" und warten Sie, bis die Plattform-Tools installiert sind. Sobald der Vorgang abgeschlossen ist, befindet sich in Ihrem SDK-Ordner ein Ordner "Plattform-Tools". Dieser Ordner enthält ADB und alle seine Abhängigkeiten.
Schritt 3: Einstellen der Pfadvariablen
Jetzt haben Sie ADB installiert, aber wenn Sie es auf diese Weise verwenden, müssen Sie entweder den vollständigen Pfad des ADB-Befehls verwenden (C: \ android-sdk-windows \ platform-tools \ adb) oder jedes Mal zuerst in den Unterordner der Plattform-Tools des SDK-Ordners zu wechseln, was zu einem ziemlichen Aufwand werden kann. Damit ADB zusammen mit anderen Android SDK-Tools und Plattform-Tools von überall in der Befehlszeile leicht zugänglich ist, fügen wir ihre Pfade der Umgebungsvariablen PATH hinzu. Diese Methode gilt nur für Windows-Benutzer. Wenn Sie ein Linux- oder Mac-Benutzer sind, fügen Sie die Unterordner "tools" und "platform-tools" des Android SDK zur PATH-Variablen Ihres Systems hinzu, indem Sie die Standardmethode für Ihr Betriebssystem verwenden.
- Wenn Sie keine Erfahrung mit dem Bearbeiten von Systemumgebungsvariablen haben, legen Sie jetzt einen Systemwiederherstellungspunkt fest, damit Sie darauf zurückgreifen können, falls etwas schief geht.
- Wenn Sie Windows 7 verwenden, klicken Sie mit der rechten Maustaste auf das Symbol "Computer" und klicken Sie auf "Eigenschaften". Klicken Sie nun in den Optionen im linken Bereich auf "Erweiterte Systemeinstellungen", um das Fenster "Systemeigenschaften" aufzurufen. Windows XP-Benutzer erhalten dieses Fenster direkt, wenn sie mit der rechten Maustaste auf "Arbeitsplatz" und dann auf "Eigenschaften" klicken.
- Klicken Sie im Fenster "Systemeigenschaften" auf der Registerkarte "Erweitert" auf die Schaltfläche "Umgebungsvariablen".
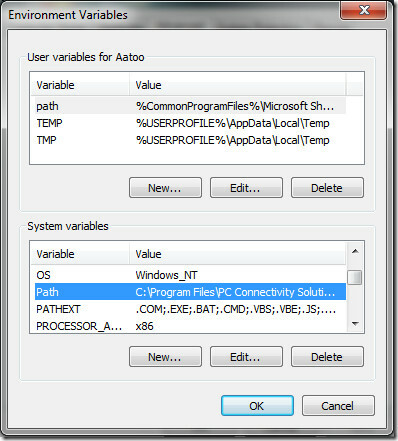
- Suchen Sie im Abschnitt "Systemvariablen" nach "Pfad" und doppelklicken Sie darauf, um ihn zu bearbeiten.
- Stellen Sie sicher, dass Sie den vorhandenen Eintrag in "Variabler Wert" NICHT löschen, da sonst die Dinge auf Ihrem Computer durcheinander gebracht werden. Fügen Sie einfach die folgende Zeichenfolge am Ende hinzu, einschließlich der beiden Semikolons:
; c: \ android-sdk-windows \ tools; c: \ android-sdk-windows \ platform-tools
Wenn Sie den Inhalt des SDK in ein anderes Verzeichnis extrahiert haben, stellen Sie sicher, dass Sie dieses für Ihre PATH-Variable verwenden.
Nach dem Hinzufügen der Zeichenfolge sieht meine Pfadvariable folgendermaßen aus:
C: \ Programme \ Gemeinsame Dateien \ Microsoft Shared \ Windows Live; C: \ Programme (x86) \ Gemeinsame Dateien \ Microsoft Shared \ Windows Live;% SystemRoot% \ system32;% SystemRoot%;% SystemRoot% \ System32 \ Wbem;% SYSTEMROOT% \ System32 \ WindowsPowerShell \ v1.0 \; C: \ Program Dateien (x86) \ ATI Technologies \ ATI.ACE \ Core-Static; C: \ Programme (x86) \ Windows Live \ Shared; C: \ Programme \ Java \ jdk1.6.0_23 \ bin; C: \ Programme (x86) \ Java \ jdk1.6.0_23 \ bin; C: \ android-sdk-windows \ tools; C: \ android-sdk-windows \ platform-tools
Machen Sie sich keine Sorgen, wenn in Ihrem Text kein anderer Text enthalten ist. Wichtig ist, wie der neue Eintrag zum vorhandenen hinzugefügt wird und wie die vorherigen Einträge unverändert bleiben MÜSSEN. Beachten Sie, dass die Semikolons erforderlich sind, um jeden Pfadvariableneintrag vom nächsten und vorherigen zu trennen. Nachdem Sie den Pfad hinzugefügt haben, muss Ihr Computer möglicherweise neu gestartet werden.
Falls Sie beim Bearbeiten der Pfadvariablen Fehler gemacht und die zuvor vorhandenen Einträge gelöscht haben, stellen Sie einfach den von Ihnen erstellten Systemwiederherstellungspunkt wieder her und versuchen Sie es erneut. Seien Sie diesmal vorsichtiger.
Schritt 4: Installieren der USB-Treiber
Schließlich müssen Sie die USB-Treiber installieren. Abhängig von Ihrem Gerät müssen Sie diesen Schritt möglicherweise ausführen oder nicht. Wenn Sie ein Gerät verwenden, das mit einem Standard-Android-Betriebssystem wie dem Nexus One geliefert wird, ist dies erforderlich. Bei anderen Geräten, die mit ihrer benutzerdefinierten Android-Version ausgeliefert werden, und einigen Tools zum Synchronisieren des Geräts mit dem PC, z. B. Geräten von HTC, die mit ausgeliefert werden HTC Sync oder Geräte von Samsung, die mit Samsungs eigener Software geliefert werden, werden mit dieser Software automatisch der geeignete Treiber für Ihr Gerät installiert Paket.
- Der erste Schritt besteht darin, die USB-Treiber herunterzuladen. Starten Sie dazu SDK Manager aus dem SDK-Ordner und klicken Sie im linken Bereich auf "Verfügbare Pakete".
- Erweitern Sie "Add-Ons von Drittanbietern", gefolgt von "Google Inc.". Add-Ons “und aktivieren Sie das Kontrollkästchen„ Google USB-Treiberpaket “(siehe Abbildung):
- Klicken Sie auf "Ausgewählte installieren" und klicken Sie im daraufhin angezeigten Fenster auf das Optionsfeld "Alle akzeptieren" und anschließend auf die Schaltfläche "Installieren". Warten Sie geduldig, während die USB-Treiber heruntergeladen und im Android SDK installiert werden.
- Die Treiber für 32-Bit- und 64-Bit-Systeme befinden sich jetzt im SDK-Ordner unter den Unterordnern "usb_driver \ x86" und "usb_driver \ x64".

Nachdem die USB-Treiber heruntergeladen wurden, können Sie sie wie folgt auf Ihrem Computer installieren:
- Gehen Sie auf dem Gerät zum Startbildschirm und drücken Sie Speisekarte, wählen Anwendungen > Entwicklungund aktivieren USB-Debugging.
- Verbinden Sie nun Ihr Telefon über USB mit dem PC. Eine neue Hardwareinstallation sollte beginnen und nach Treibern suchen.
- Zeigen Sie die Treiber manuell auf den für Ihr Betriebssystem geeigneten Ordner und lassen Sie sie installieren.
- Nach der Installation der Treiber können Sie die erfolgreiche Installation überprüfen, indem Sie zum Geräte-Manager wechseln. Ihr Telefon sollte wie in diesem Beispiel unter "ADB-Schnittstelle" angezeigt werden:
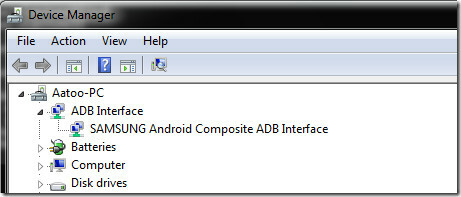
Verwendung von ADB
Zu diesem Zeitpunkt ist die Einstellung abgeschlossen. Hier können Sie einfach adb verwenden, um Ihr Telefon nach Belieben zu manipulieren. Unter Windows verwenden Sie am besten die Eingabeaufforderung. Um sicherzustellen, dass adb ordnungsgemäß eingerichtet wurde, führen Sie die Eingabeaufforderung aus, geben Sie "adb Geräte" ein und drücken Sie die Eingabetaste. Ihr angeschlossenes Gerät sollte mit einer Seriennummer angezeigt werden.
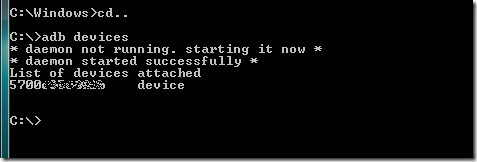
Dies ist es für diesen Leitfaden. Wir möchten betonen, dass das Spielen mit Ihrem Telefon auf dieser Ebene gefährlich sein kann, wenn Sie nicht wissen, was Sie tun, und das Telefon sogar völlig unbrauchbar machen kann. Bitte tun Sie dies auf eigenes Risiko.
Eine vollständige Liste der adb-Befehle finden Sie im offiziellen adb-Handbuch Hier.
Laden Sie das Android SDK herunter
Anmerkung der Redaktion: ADB ist nur für fortgeschrittene Benutzer. Wenn Sie ADB mit einer grafischen Benutzeroberfläche benötigen, lesen Sie QtADB.
Suche
Kürzliche Posts
Verdunkeln Sie ganz einfach das Hintergrundbild Ihres iPhones mit WAlpha [Cydia Tweak]
Es ist immer schön, Sachen, die man täglich ansehen muss, mit Würze...
ICS Custom ROM für Motorola Droid X [Herunterladen]
Wenn Sie das Ice Cream Sandwich-Betriebssystem auf Ihrem Droid X au...
Permanent Root Nook Tablet mit einem Klick [How To]
Root for Nook Tablet ist da! Vor einiger Zeit haben wir einen Leitf...

![Verdunkeln Sie ganz einfach das Hintergrundbild Ihres iPhones mit WAlpha [Cydia Tweak]](/f/da6a77c60368b9a6be8976691798ff0f.jpg?width=680&height=100)
![ICS Custom ROM für Motorola Droid X [Herunterladen]](/f/90e4718915d59455c39c48c45ceac58a.jpg?width=680&height=100)
![Permanent Root Nook Tablet mit einem Klick [How To]](/f/9360240df6e50eefb7b31beb4598f34b.jpg?width=680&height=100)