So ersetzen und anpassen Sie den Android-Sperrbildschirm [Anleitung]
Der Android-Sperrbildschirm wird angezeigt, wenn Sie Ihr Gerät aus dem Standby-Modus wieder aufnehmen. Damit gehört es zu den häufig verwendeten Funktionen des Betriebssystems. In der vierten Folge unserer Android-Anpassungsserie zeigen wir Ihnen, wie Sie können Passen Sie den Android-Sperrbildschirm sowohl optisch als auch funktional an, um eine vollständige Personalisierung zu gewährleisten Erfahrung.

Diese Anleitung ist Teil unserer Serie zum Anpassen des Aussehens Ihres Android-Geräts. Weitere Anleitungen in dieser Reihe sind:
- Einführung in die Android-Anpassung
- Machen und flashen Sie Ihren eigenen Android-Begrüßungsbildschirm mit Splash Screen Creator
- Ändern, Anpassen und Erstellen von Android-Boot-Animationen
- Ersetzen und Anpassen des Android-Sperrbildschirms (wird gerade angezeigt)
- Der ultimative Leitfaden für Android-Hintergründe
- Ersetzen und personalisieren Sie Ihren Startbildschirm mit den besten Android-Startern
Beachten Sie, dass sich dieses Layout im weiteren Verlauf möglicherweise ändert und wir die Links aktualisieren, während wir die Teile weiter veröffentlichen.
Fahren wir jetzt mit unseren Anpassungen des Sperrbildschirms fort. In diesem Handbuch werden wir Folgendes behandeln:
- Die Grundlagen
- WidgetLocker Lockscreen
- WidgetLocker konfigurieren
- Hintergrundbild festlegen
- Auswahl des Sperrbildschirm-Layouts
- Hinzufügen / Entfernen von Komponenten
- Anwenden eines Themas
- Andere Alternativen
- LockGo
- Fliegengitter
- GO Locker
- MiLocker
- Blinken eines benutzerdefinierten Sperrbildschirms
- Sperrbildschirm deaktivieren
Die Grundlagen
Im Gegensatz zum Begrüßungsbildschirm und der Startanimation ist der Android-Sperrbildschirm ziemlich eng in das Framework des Betriebssystems integriert. Daher ist das Ersetzen normalerweise nicht so einfach wie das Flashen des Begrüßungsbildschirms oder das Ersetzen der Datei bootanimation.zip. In bestimmten Fällen kann es jedoch durch Flashen einer Zip-Datei aus der Wiederherstellung ersetzt werden. Auf bestimmten Geräten, die eine eigene Benutzeroberfläche verwenden, wie z. B. HTC Sense, Samsung TouchWiz usw., Der Standard-Android-Sperrbildschirm ist normalerweise vorhanden, wird jedoch von der von der Hersteller.
Viele der für den Sperrbildschirm verfügbaren Anpassungen erfolgen in Form von Apps, die normalerweise als Ebene über dem Sperrbildschirm ausgeführt werden. Mit diesen können Sie das Aussehen des Sperrbildschirms ändern und weitere Funktionen hinzufügen, z. B. Widgets aktivieren und Informationen hinzufügen Streams aus sozialen Medien und Erhöhen der Anzahl der Entsperroptionen, sodass Sie bestimmte Apps direkt danach starten können entsperren.
WidgetLocker Lockscreen
WidgetLocker Lockscreen ist wie ein Schweizer Taschenmesser für alle Android-Sperrbildschirme. Leider ist es nicht kostenlos, aber für 2,99 US-Dollar ist es angesichts aller Funktionen ein ziemliches Schnäppchen. Mit WidgetLocker können Sie Ihren Sperrbildschirm bis zur Unkenntlichkeit überarbeiten. Sie können weitere Schieberegler hinzufügen, um Sie beim Entsperren direkt zu bestimmten Apps zu führen, das Aussehen der Schieberegler zu ändern, Widgets und App-Verknüpfungen hinzuzufügen. Wählen Sie aus, ob die Interaktion mit den Widgets und App-Verknüpfungen zugelassen werden soll oder nicht und ob die Statusleiste auf dem Sperrbildschirm ein- oder ausgeblendet werden soll usw.
WidgetLocker Lockscreen im Android Market (2,99 US-Dollar)
WidgetLocker konfigurieren
Sobald WidgetLocker installiert wurde, werden Sie beim ersten Starten durch ein Tutorial geführt, in dem einige Funktionen dieser App erläutert werden. Nach Abschluss des Tutorials wird ein Sperrbildschirm für den Werkzeugmodus angezeigt, der zwei Schieberegler und die Standarduhr für den Sperrbildschirm enthält. In diesem Modus können Sie alles auf dem Bildschirm bearbeiten, indem Sie darauf tippen und es gedrückt halten, um es zu ziehen oder seine Größe zu ändern.


Der erste Screenshot ist das, womit Sie beginnen, und der zweite Screenshot ist unser Endergebnis, obwohl sich Ihr Screenshot unter Berücksichtigung aller verfügbaren Optionen so weit von ihm unterscheiden kann, wie Sie möchten.
Um den Stock Lock-Bildschirm effizient zu überschreiben, verwendet WidgetLocker eine eigene Home / Launcher-App namens WL HomeHelper. Seien Sie nicht beunruhigt, wenn Sie sich an den Launcher halten möchten, den Sie bereits verwenden. WL HomeHelper soll ihn nicht ersetzen. Vielmehr wird es nur für den nahtlosen Betrieb von WidgetLocker benötigt und übergibt die Steuerung einfach an den Launcher Ihrer Wahl. Während oder nach dem Lernprogramm beim ersten Start fordert WidgetLocker Sie möglicherweise auf, WL HomeHelper als Standardstarter festzulegen, was Sie tun sollten. Danach werden Sie möglicherweise auch aufgefordert, Ihren echten Launcher auszuwählen, damit WL HomeHelper Ihnen nach dem Entsperren die Kontrolle zurückgeben kann.
Falls Sie nicht dazu aufgefordert werden, drücken Sie einfach die Menütaste, gehen Sie im Werkzeugmodus zu Einstellungen und wählen Sie Erweitert. Hier können Sie HomeHelper sowie eine weitere nützliche Funktion namens RootHelper aktivieren / deaktivieren Dadurch kann WidgetLocker den Sperrbildschirm mithilfe von Root-Rechten weiter steuern, wenn sich Ihr Telefon in der Nähe befindet verwurzelt.
WidgetLocker bietet eine Vielzahl von Optionen, die am Anfang jedoch überwältigend erscheinen können Dank der beiliegenden Beschreibungen sollte ein bisschen Lesen und Ausprobieren Sie dazu bringen, Nr. 1 in Gang zu bringen Zeit. Im Abschnitt Schaltflächen und Eingabe können Sie Ihr Gerät so einstellen, dass es das Gerät mit einer beliebigen Hardwaretaste aus dem Standby-Modus aktiviert oder sogar aktiviert Entsperren mit selektiven Hardwaretasten oder Aktionen, z. B. durch Herausziehen der Hardwaretastatur in Geräten, die mit ausgestattet sind es. Darüber hinaus können Sie auch auswählen, welche Hardwaretastenaktionen im Sperrmodus zulässig sind. Mit den letzten Optionen dieses Abschnitts können Sie Interaktionen mit den auf angezeigten Elementen zulassen oder blockieren den Sperrbildschirm für den Fall, dass Sie nur Informationen dort anzeigen möchten, ohne auf oder zu tippen Bearbeitung.
Look & Feel ist der nächste Abschnitt in den Einstellungen und wir werden ihn uns in Kürze genauer ansehen. Als Nächstes folgen Verhalten, Bildschirm-Timeout, Popups und integrierte Widgets. Alle Optionen in diesen sollten dank ihrer Beschreibungen selbsterklärend sein.
Hintergrundbild festlegen
Standardmäßig verwendet WidgetLocker Lockscreen dasselbe Hintergrundbild, das Sie für Ihren Startbildschirm festgelegt haben. Wenn Sie ein anderes verwenden möchten, aktivieren Sie einfach "Alternatives Hintergrundbild" im Bereich "Look & Feel" und wählen Sie eines Ihrer Wahl aus. Sie können hier auch den Abschnitten des Sperrbildschirms einen Farbton hinzufügen.
Auswahl des Sperrbildschirm-Layouts
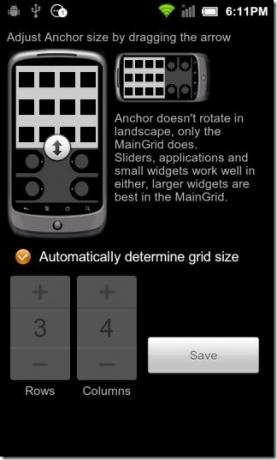
WidgetLocker unterteilt Ihren Sperrbildschirm in zwei Abschnitte: Anchor und MainGrid. Anchor hat im Grunde ein fünfzeiliges Layout, während MainGrid Ihnen ein dichteres Raster zum Hinzufügen kleiner bis mittlerer Widgets sowie App-Verknüpfungen bietet. Im Abschnitt Layout der Look & Feel-Einstellungen können Sie die Größe von MainGrid anpassen und ihm optional eine benutzerdefinierte Rastergröße zuweisen. Die maximal zulässige Rastergröße beträgt 12 x 12, wodurch alle auf Pixeln verfügbaren zusätzlichen Pixel optimal genutzt werden können. Für Telefone wäre jedoch eine kleinere Rastergröße sinnvoller.
Hinzufügen / Entfernen von Komponenten
Nachdem wir unser Layout ausgewählt und die Optionen konfiguriert haben, kehren wir zum Werkzeugmodus zurück, da hier die eigentliche visuelle Anpassung beginnt. Tippen Sie einfach auf einen leeren Bereich und halten Sie ihn gedrückt. Sie erhalten die Optionen, um dem Sperrbildschirm neue benutzerdefinierte Schieberegler, Anwendungen, Verknüpfungen und Widgets hinzuzufügen. Tippen Sie auf ein vorhandenes Objekt und halten Sie es gedrückt. Sie können es dann an eine geeignetere Stelle ziehen und in den Papierkorb verschieben Löschen Sie es oder lassen Sie den Finger los, um die Griffe zum Ändern der Größe zu erhalten, damit alles wie zu Hause funktioniert Bildschirm.
Anwenden eines Themas
Bisher müssen Sie fragen: „OK, damit wir Widgets und Schieberegler hinzufügen können, aber wie können wir das Aussehen dieser ändern? Schieberegler? " Hier kommt die Theming-Option ins Spiel, die jedoch nur schwer zu finden ist, wenn Sie genau wissen, wo es ist. Nachdem Sie einen Schieberegler in den Größenänderungsmodus versetzt haben, indem Sie darauf tippen und ihn gedrückt halten und nach einigen Sekunden wieder loslassen, wird in der oberen rechten Ecke ein kleines Symbol angezeigt. Hier haben sie die Option versteckt, mit der Sie den Schieberegler selbst bearbeiten können. Tippen Sie darauf und Sie erhalten einen Schieberegler-Konfigurationsbildschirm.
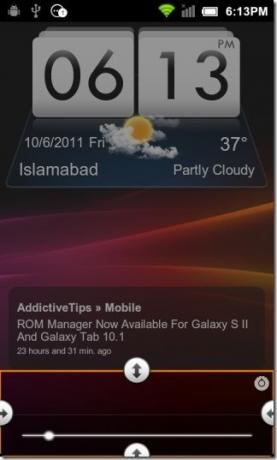

Hier können Sie nicht nur ein Thema aus der Liste der Standardthemen anwenden, sondern auch über die bereitgestellten Schaltflächen auf Hunderte von online verfügbaren Themen zugreifen. Wenn Sie stattdessen lieber eine Vorschau der Themen anzeigen und auf Ihren Computer herunterladen möchten, besuchen Sie den Beamten WidgetLocker Theme-Repository oder der WidgetLocker Theme Collection im XDA-Entwicklerforum. Die Anzahl und Qualität der Themen ist erstaunlich und Sie werden sich wie ein Kind in einem riesigen Süßwarenladen fühlen, mit dem zusätzlichen Vorteil, dass alle Süßigkeiten kostenlos sind.
Das Installieren eines neuen Themas ist einfach. Öffnen Sie einfach den Speicherort des Themas auf Ihrer SD-Karte mit einem beliebigen Dateibrowser, tippen Sie auf die gewünschte .theme.zip-Datei und schon werden Sie Sie wurden gefragt, ob Sie einen neuen Schieberegler mit diesem Thema installieren und hinzufügen oder ihn nur zur Verwendung mit vorhandenen Schiebereglern installieren möchten später.
Zusätzlich zum Thema können Sie auch Schieberegleraktionen und Symbole für jede Aktion bearbeiten. In den meisten Schiebereglern gibt es drei Schieberegleraktionen, obwohl einige möglicherweise zwei oder sogar eine haben. Um eine Aktion zu bearbeiten, schieben Sie diesen Teil einfach wie auf dem Sperrbildschirm. Daraufhin wird ein Bildschirm mit Registerkarten zur Auswahl der gewünschten Aktion und des gewünschten Symbols angezeigt. Für die zentrale Aktion (falls zutreffend) sollte durch einfaches Tippen darauf derselbe Bildschirm angezeigt werden, wenn das Schieben dies nicht tut.
Beachten Sie, dass Sie beim Hinzufügen eines benutzerdefinierten Schiebereglers aus dem Werkzeugmodus genau dieselben Bearbeitungsoptionen erhalten, mit denen Sie Ihren eigenen Schieberegler von Grund auf neu erstellen können.
Andere Alternativen
Für diejenigen unter Ihnen, die WidgetLocker nicht zwei Dollar zahlen möchten, gibt es einige alternative Apps, die kostenlos sind.
LockGo
Unter allen verfügbaren Apps zur Anpassung des Sperrbildschirms ist LockGo ein echter Hingucker. Sie können nicht nur auf niedliche Charaktere wie Füchse tippen, die aus Löchern herausspringen, um das Gerät zu entsperren, sondern auch mehrere Side-Scrolling-Bildschirme, die jeweils ein Widget für den sofortigen Zugriff auf wichtige RSS-Feeds, Kalender, Wetter, Aufgaben und Textnachrichten enthalten usw.


LockGo im Android Market (kostenlos)
Fliegengitter
Diese kostenlose App ist zwar keine vollständige WidgetLocker-Alternative, aber Sie können Datenströme von Ihren bevorzugten Webdiensten wie Facebook, Twitter, RSS-Feeds und Wetter-Updates usw. hinzufügen. direkt zu Ihrem Sperrbildschirm. Es sieht zwar nicht wie LockGo aus oder verfügt nicht über die umfangreichen Funktionen von WidgetLocker, bietet Ihnen jedoch deutlich mehr Bildschirme als LockGo für alle Ihre Datenstromanforderungen.


FlyScreen im Android Market (kostenlos)
GO Locker
GO Locker ist ein großartiges kostenloses Tool der Entwickler von GO Launcher, GO Weather, GO SMS, GO Contacts usw. Auf diese Weise können Sie den Sperrbildschirm Ihres Android-Geräts endlos anpassen. Es war zum Zeitpunkt des Schreibens dieses Handbuchs noch nicht veröffentlicht worden, daher fügen wir es hier jetzt als Update hinzu. Mit unzähligen verfügbaren Themen, Unterstützung für benutzerdefinierte Hintergrundbilder und Verknüpfungen zum Sperrbildschirm sowie einer hervorragenden Integration in GO Launcher EX ist es definitiv einen Versuch wert. Weitere Informationen finden Sie unter unsere Berichterstattung von GO Locker.
MiLocker
MiLocker ist die offizielle Standalone-Version des Sperrbildschirms des berühmten MIUI ROM für Geräte, auf denen MIUI nicht ausgeführt wird. Es unterstützt verschiedene Themen, benutzerdefinierte Hintergrundbilder für Sperrbildschirme und benutzerdefinierte Verknüpfungen. Da die Themen vom MIUI-Team stammen, sind sie ein Blickfang! Auschecken unsere Berichterstattung von MiLocker für weitere Informationen.
Blinken eines benutzerdefinierten Sperrbildschirms
Eine weitere Option für gerootete Benutzer besteht darin, den Sperrbildschirm auf Betriebssystemebene einfach durch Flashen eines benutzerdefinierten Bildschirms aus der Wiederherstellung mithilfe einer Zip-Datei zu ersetzen. Sie müssen jedoch mit dieser Option sehr vorsichtig sein, da der Sperrbildschirm tief in das Android-Framework integriert ist und Sie dies tun müssen Stellen Sie unbedingt sicher, dass dasjenige, das Sie flashen möchten, mit dem bestimmten ROM kompatibel ist, das Sie auf Ihrem ROM ausführen Telefon. Wenn Sie beispielsweise einen HTC Sense-basierten benutzerdefinierten Sperrbildschirm auf ein Samsung-Gerät flashen, auf dem ein TouchWiz-basiertes ROM ausgeführt wird, führt dies höchstwahrscheinlich zu einem fehlerhaften Sperrbildschirm, der Sie von Ihrem Telefon fernhält.
Sie finden blinkbare Sperrbildschirme in vielen Online-Ressourcen, am beliebtesten XDA-Entwicklerforum. Zusätzliche Quellen können leicht durch eine schnelle Google-Suche gefunden werden.
Sobald Sie einen benutzerdefinierten Sperrbildschirm gefunden haben, der mit Ihrem Telefon und ROM in einem wiederherstellbaren Flash-Zip-Format kompatibel ist, ist die Installation einfach. Übertragen Sie einfach die Zip-Datei auf Ihre SD-Karte, starten Sie Ihr Gerät neu, um eine Wiederherstellung durchzuführen, und führen Sie eine Nandroid-Sicherung durch, um sicherzustellen, dass Sie sie wiederherstellen können Zurück zu Ihren vorherigen Einstellungen, wenn etwas schief geht, löschen Sie den Cache, löschen Sie den Dalvik-Cache und installieren Sie schließlich die Zip-Datei von Ihrer SD Karte. Starten Sie Ihr Telefon nach dem Flashen wieder in Android und Sie erhalten Ihren neuen Sperrbildschirm.
Sperrbildschirm deaktivieren
Wenn Sie den Sperrbildschirm lieber ganz deaktivieren und direkt Ihren Startbildschirm erhalten möchten, wenn Sie Ihr Gerät aus dem Standby-Modus wieder aufnehmen, ist die kostenlose App verfügbar Kein Schloss ist das, wonach Sie suchen, aber es gibt einen Haken: Diese App funktioniert möglicherweise auf Ihrem Telefon oder nicht, je nach Rahmen ROM. Trotzdem ist es einen Versuch wert, frei zu sein.
Keine Sperre im Android Market (kostenlos)
Was kommt als nächstes:
Bisher haben wir in unserer Android-Anpassungsserie Begrüßungsbildschirme, Startanimationen und Sperrbildschirme behandelt. Als nächstes werden wir uns mit dem Anpassen von statischen und Live-Hintergrundbildern für Android befassen Ultimativer Leitfaden für Android-Hintergründe, Also bleibt gespannt!
Suche
Kürzliche Posts
Offizielle ESPN Fantasy Football 2011 App erscheint im Android Market
Während iOS-Benutzer den Spaß und die Aufregung genossen, ihre Lieb...
Fanhattan für iPhone: Finden und kaufen Sie Filme / TV-Shows, nehmen Sie an Fan-Diskussionen teil
Fanhattan ist der ultimative iPhone- und iPad-Hub, um über die komm...
Brightslide: Gestenaktivierte Helligkeits- und Taschenlampensteuerung [Cydia]
Die Gestensteuerung ist zur neuesten Mode in der iOS-Entwicklungswe...


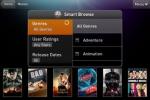
![Brightslide: Gestenaktivierte Helligkeits- und Taschenlampensteuerung [Cydia]](/f/3cd24bcfa7ce1cc5766b213837bf1c70.jpg?width=680&height=100)