Schalten Sie Ihren PC mit Android über ein WiFi-Netzwerk ein [Wake On Wireless Lan]
Was ist das erste, was ein begeisterter PC-Benutzer tut, nachdem er beispielsweise von der Arbeit nach Hause zurückgekehrt ist? Das stimmt. Er schaltet seinen PC ein. Wenn dies für Sie zutrifft und Wenn Sie ein Android-Gerät besitzen, haben wir ein Tool, das speziell für Sie entwickelt wurde. Es heißt PCAutoWaker und es ist kostenlos im Android Market erhältlich.
Die Anwendung verwendet den Wake-on-LAN-Netzwerkstandard, um jeden Computer, der an einen vordefinierten Computer angeschlossen ist, einzuschalten oder zu aktivieren W-lan Netzwerk. Es kann so konfiguriert werden, dass einzelne Stationen sowohl manuell als auch automatisch eingeschaltet werden können, sobald das Android-Gerät eine Verbindung zum WiFi-Netzwerk herstellt.
Wenn Sie also nach Hause kommen, müssen Sie Ihr Android-Gerät nur mit Ihrem lokalen WiFi-Netzwerk verbinden Während Sie an der Tür stehen und Ihr Zimmer und Ihren PC erreichen, wird es eingeschaltet und betriebsbereit sein benutzt.
Wir haben eine ähnliche Android-Anwendung mit dem Namen behandelt
PC-Monitor letztes Jahr. PC Monitor ist eine All-in-One-Anwendung für die Remotecomputerverwaltung mit mehreren Verwaltungs- und Überwachungsfunktionen zusätzlich zu der von dieser App ausgeführten. Die erwähnte Wake-on-LAN-Funktion ist jedoch nur in der kostenpflichtigen Version verfügbar. Darüber hinaus besteht der Zweck von PCAutoWaker darin, Ihrem Android-Gerät einen Hintergrunddienst bereitzustellen, der bei Verbindung mit einem vordefinierten WiFi-Netzwerk automatisch weckt einen verbundenen Computer Ihrer Wahl.Anmerkung der Redaktion: Seien Sie nicht beunruhigt über die Länge dieses Artikels. Es enthält zusätzliche Informationen, mit denen Sie Ihren PC so einrichten können, dass er über die Wake-on-LAN-Funktion aus der Ferne aufgeweckt wird, falls diese Funktion auf Ihrem PC standardmäßig nicht aktiviert ist.
Die Anwendung selbst ist sehr einfach zu bedienen. Sie benötigen lediglich die MAC-Adresse (physisch) des LAN-Adapters, der Ihren Computer mit Ihrem lokalen WLAN-Netzwerk verbindet, und die SSID (Access Point Name) Ihres WLAN-Routers. Dies ist der Netzwerkname, der in den WLAN-Einstellungen Ihres Geräts angezeigt wird.
Tippen Sie im Hauptbildschirm der Anwendung auf PC hinzufügen Geben Sie einen Namen für Ihren Computer ein und tippen Sie auf, um mit der Registrierung Ihres Computers bei der Anwendung zu beginnen Nächster. Dies bringt Sie zum PC-Informationen Bildschirm, der Sie auffordert, die MAC-Adresse einzugeben.
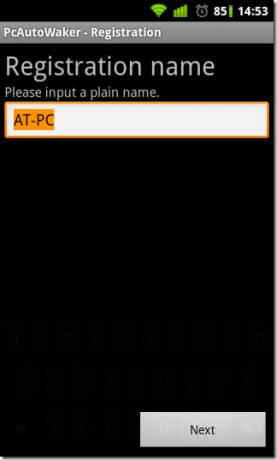

Um die MAC-Adresse Ihres Computers anzuzeigen, öffnen Sie das Eingabeaufforderungsfenster und geben Sie ein ipconfig / all und drücken Sie die Eingabetaste. Sie sollten eine Ausgabe sehen, die der im folgenden Screenshot gezeigten ähnelt.

Wenn Ihr Computer nun über ein LAN-Kabel direkt mit dem WLAN-Router verbunden ist (wie im Fall dieses Testlaufs), benötigen Sie die unter angegebene physische Adresse Ethernet-Adapter in der angezeigten Ausgabe. Wenn es jedoch drahtlos verbunden ist, müssen Sie die physische Adresse Ihres Computers eingeben WLAN-Adapter.
Um den Access Point-Namen Ihres WLAN-Routers einzugeben, tippen Sie einfach auf Aktuelle Verbindungsinformationen abrufen, während Ihr Gerät mit dem Netzwerk verbunden ist.
Wenn dies nicht der Fall ist und Sie diese SSID manuell eingeben möchten, können Sie sie jederzeit von Ihrem Computer über die anzeigen Netzwerk und FreigabeCenter (Windows 7) oder von Ihrem Android-Gerät aus, indem Sie zu navigieren Einstellungen> Drahtlos & Netzwerke> Wi-Fi-Einstellungen.


Sobald Sie tippen Fertig Auf dem letzten Bildschirm platziert die Anwendung eine Verknüpfung zu Ihrem Computer auf dem Hauptbildschirm. Durch Tippen auf diese Verknüpfung wird ein Menü geöffnet, in dem Sie den Computer manuell aktivieren, zwischen automatischem / manuellem Einschalten umschalten, den Eintrag bearbeiten oder löschen können.
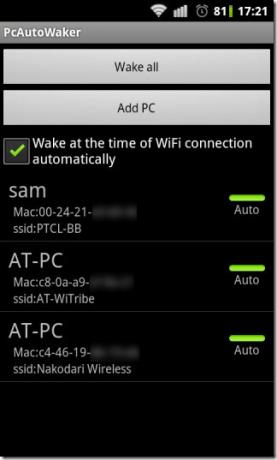

Sie können jetzt testen, ob die Anwendung mit der aktuellen / Standardkonfiguration Ihres Computers funktioniert. Wenn der Test funktioniert, müssen Sie nicht weiterlesen.
Wenn dies nicht der Fall ist, starten Sie Ihren Computer neu und starten Sie die BIOS-Einstellungen des Motherboards. Navigieren Sie zu Boot Optionen und aktivieren Interner Netzwerkadapter-Start. Änderungen speichern und verlassen.
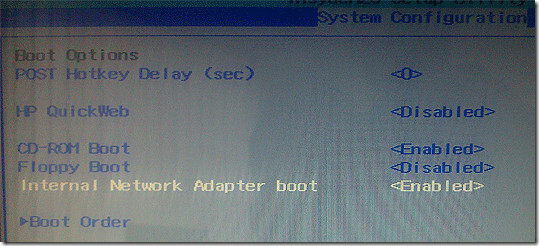
Klicken Sie beim Neustart Ihres Computers mit der rechten Maustaste auf Computer und auswählen Eigenschaften aus dem Kontextmenü. Klicken Sie im angezeigten Fenster mit den Systemeigenschaften auf Gerätemanager in dem Systemsteuerung Home Spalte rechts.
Erweitern Sie im Fenster Geräte-Manager Netzwerkadapter zeigt eine Liste aller auf Ihrem System installierten Netzwerkadaptertreiber an. Doppelklicken Sie auf diejenige, die Ihr System mit dem Netzwerk verbindet. Dadurch wird das Eigenschaftenfenster des Treibers angezeigt. Klicken Sie auf Energieverwaltung Tab und überprüfen Lassen Sie dieses Gerät den Computer aufwecken.

Beachten Sie, dass bestimmte drahtlose Netzwerkadapter / -karten die WoWLAN-Funktion (Wake-on-Wirelss LAN) nicht unterstützen. Wenn Sie den WLAN-Adapter Ihres Computers verwenden und den finden Lassen Sie dieses Gerät den Computer aufwecken Möglichkeit ausgegrautDies kann durchaus der Fall sein.
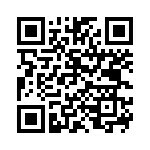 Wir haben dieses Problem mit dem System festgestellt, auf dem wir getestet haben. Der Computer reagierte auf die Anwendung, sobald er über ein an den Ethernet-Adapter angeschlossenes LAN-Kabel direkt mit dem WLAN-Router verbunden war.
Wir haben dieses Problem mit dem System festgestellt, auf dem wir getestet haben. Der Computer reagierte auf die Anwendung, sobald er über ein an den Ethernet-Adapter angeschlossenes LAN-Kabel direkt mit dem WLAN-Router verbunden war.
Installieren Sie PCAutoWaker
Schauen Sie sich unsere Video-Anleitung unten an.
Suche
Kürzliche Posts
Offizielle Babylon Übersetzer App findet ihren Weg in den Android Market
Computerbenutzer profitieren seit geraumer Zeit von der umfassenden...
Nandroid Browser: Zugriff auf einzelne Dateien in NANDroid Backups
Bei der Erörterung des Android-Betriebssystems wird der Begriff Nan...
Anpassen von iPhone- und iPad-Ordnersymbolen [Cydia Tweak]
Es gibt eine Million anderer iOS-Geräte, die genau wie Ihr Gerät au...

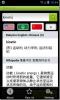
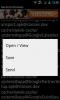
![Anpassen von iPhone- und iPad-Ordnersymbolen [Cydia Tweak]](/f/28a8589aa8c7805e238143188e519d18.jpg?width=680&height=100)