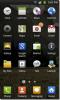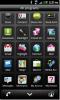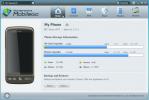Dropspace Synchronisiert Dateien und Ordner von Android SD-Karten mit Dropbox
Mit der offiziellen Dropbox-Anwendung für Android können Sie Dateien von der SD-Karte Ihres Telefons auswählen, die in Ihr Remote-Dropbox-Verzeichnis hochgeladen werden sollen, und umgekehrt. Die von Ihnen ausgewählten Dateien werden jedoch nicht mit den übertragenen (hochgeladenen oder heruntergeladenen) Gegenstücken synchronisiert. Wenn Sie also eine Datei oder ein Verzeichnis von Ihrer SD-Karte auf Dropbox hochladen, werden alle Änderungen, die Sie nach dem Hochladen an dieser Datei vornehmen, nicht im Remote-Dropbox-Verzeichnis übernommen. Wäre es nicht großartig, wenn Ihr Telefon bei jeder Änderung automatisch ein SD-Kartenverzeichnis Ihrer Wahl (z. B. Ihre Fotogalerie) sichern würde? Nun, jetzt gibt es eine App im Android Market, die genau das tut.

DropSpace ist eine neue kostenlose Version im Android Market, mit der Sie Dateien und / oder Verzeichnisse auf Ihrer SD-Karte mit Ihrem Remote-Dropbox-Verzeichnis synchronisieren können. Nach dem ersten Upload kann die App als Dienst festgelegt werden, der nach festgelegten Zeitintervallen ausgeführt wird, um den lokalen Status zu überprüfen
und Remote-Kopien (hochgeladen) für Änderungen oder können bei Bedarf manuell synchronisiert werden. Darüber hinaus können Benutzer Beschränken Sie die Übertragung von Dateien nur auf WiFi wenn benötigt.Lassen Sie uns nun testen, ob diese App ihrem Anspruch gerecht wird. Wenn Sie mitmachen möchten, müssen Sie zuerst ein Dropbox-Konto einrichten. Beim erstmaligen Starten der App wird ein Anmeldebildschirm angezeigt, in dem Sie nach Ihren Dropbox-Kontoinformationen gefragt werden. Geben Sie Ihre Dropbox-E-Mail-ID und Ihr Passwort in die entsprechenden Felder ein und tippen Sie auf Anmelden, um zum Hauptmenü zu gelangen.
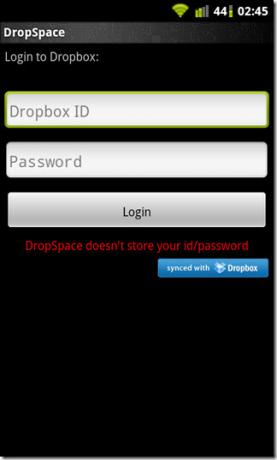
Im Hauptmenü finden Sie Kontrollkästchen für die oben genannten Optionen unter drei entsprechend beschrifteten Schaltflächen. Tippen Sie auf die Fügen Sie der Synchronisierungsliste Verzeichnisse / Dateien hinzu Die Schaltfläche zeigt den Inhalt der SD-Karte in der App an. Hier können Sie Dateien und / oder Verzeichnisse auswählen, die Sie synchronisieren möchten. Halten Sie eine Datei / ein Verzeichnis gedrückt, um sie auszuwählen. Wählen Sie im angezeigten Popup die Option aus Fügen Sie dieses Verzeichnis zu s hinzuync Liste.
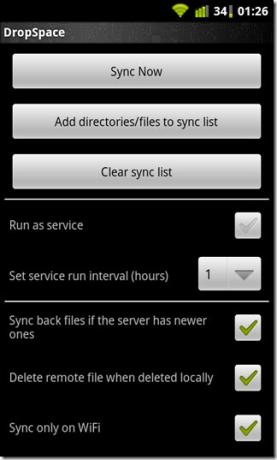
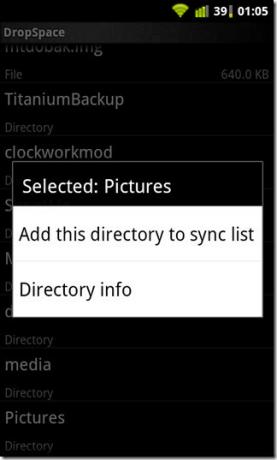
Die App zeigt jetzt den Inhalt Ihres Remote-Dropbox-Ordners an und fordert Sie auf, ein Verzeichnis auszuwählen, in das Sie Ihre vorherige Auswahl übertragen möchten. Halten Sie wie zuvor einen Ordner gedrückt, um ihn auszuwählen, und die App kehrt zur SD-Karte zurück. Hier können Sie weitere Auswahlen treffen. Wenn Sie fertig sind, drücken / tippen Sie auf die Zurück-Taste Ihres Telefons, um zum Hauptmenü zurückzukehren.


Wenn die Dateien Ihrer Wahl ausgewählt sind, können Sie sie jetzt durch Tippen auf in Ihr Dropbox-Verzeichnis hochladen Jetzt synchronisieren. In der Statusleiste wird eine Benachrichtigung angezeigt, die den Fortschritt der Synchronisierung anzeigt. Die Benachrichtigung ändert sich entsprechend, wenn die Synchronisierung abgeschlossen ist.
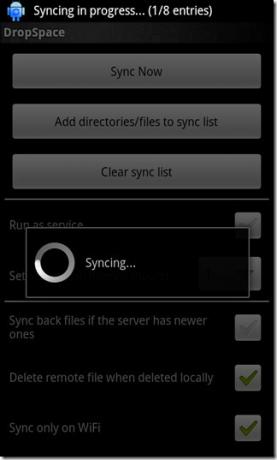

Wenn die Dateien hochgeladen werden, werden sie in Ihrem Remote-Dropbox-Ordner angezeigt.
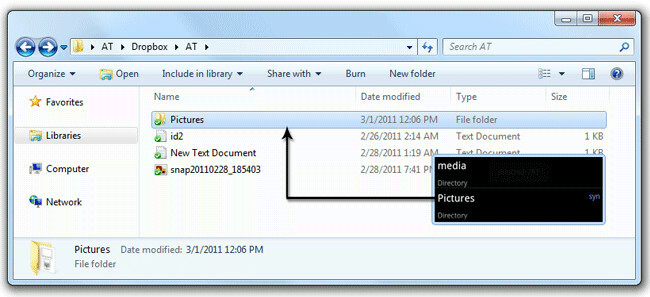
Nachdem der erste Upload abgeschlossen war, haben wir auf verschiedene Weise begonnen, an beiden Enden an Dateien zu basteln, um die folgenden Schlussfolgerungen zu ziehen. Zum Zeitpunkt dieses Schreibens:
- Wenn Sie einen Ordner oder eine Datei auf Ihrer SD-Karte zum ersten Mal mit Dropbox synchronisieren, wird sie einfach in das ausgewählte Dropbox-Unterverzeichnis hochgeladen. Alle nachfolgenden Synchronisierungsereignisse prüfen Ihre SD-Karte auf Änderungen und aktualisieren die hochgeladenen Dateien in Dropbox entsprechend.
- Überprüfen Sie die Option Synchronisieren Sie zurück Dateien, wenn der Server neuere hat Damit kann die App in Dropbox nach aktualisierten Dateien suchen und Änderungen an Ihrer SD-Karte vornehmen. Das heißt, wenn Sie Überschreiben Sie eine synchronisierte Datei In Dropbox wird dieselbe Datei auf Ihrer SD-Karte bei der nächsten Synchronisierung (manuelles / reguläres Intervall) aktualisiert.
- Durch Hinzufügen einer Datei zu einem synchronisierten Verzeichnis auf der SD-Karte wird das Dropbox-Verzeichnis bei der nächsten Synchronisierung aktualisiert.
- Dateien, die einem synchronisierten Verzeichnis in Dropbox hinzugefügt wurden, werden jedoch nicht auf Ihre SD-Karte übertragen.
- Wenn Sie eine synchronisierte Datei oder ein synchronisiertes Verzeichnis von Ihrer SD-Karte löschen, wird diese bei Bedarf aus dem Remote-Dropbox-Ordner gelöscht Remote-Datei löschen, wenn lokal gelöscht wird geprüft.
- Durch Löschen der Synchronisierungsliste wird einfach die Verbindung zwischen den Dateien auf Ihrer SD-Karte und ihren Dropbox-Kopien getrennt. Die Remote-Kopien werden nicht gelöscht.
- Derzeit können Sie mit der App nicht jeweils eine Datei rückgängig machen.
- Durch wiederholtes Synchronisieren und Löschen der Synchronisierung können mehrere Sicherungen einer Datei / eines Verzeichnisses auf der SD-Karte in verschiedenen Dropbox-Unterverzeichnissen mit demselben Namen erstellt werden.
- Sie können Dropspace so einstellen, dass es als zeitgesteuerter Dienst ausgeführt wird, oder Ihre Dateien bei jeder Änderung, die Sie sichern möchten, manuell synchronisieren.
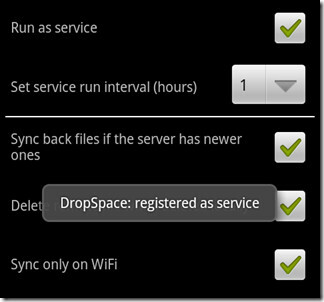
Bearbeiten: In den letzten Aktualisierungen der Anwendung wurde sie so konfiguriert, dass die Synchronisierung des Stammverzeichnisses der SD-Karte unterstützt wird. Außerdem enthält es jetzt ein Synchronisierungs-Umschalt-Widget, das Sie auf Ihrem Startbildschirm platzieren können.

Es gibt mehr als nur ein paar Szenarien, in denen sich diese App als nützlich erweisen könnte. Im Moment ist sie nah dran, wenn Sie zu einer All-in-One-Dropbox-Android-Anwendung gelangen. Klicken Sie auf den Link unten oder scannen Sie den folgenden QR-Code, um DropSpace im Android Market zu finden.
Laden Sie DropSpace herunter
Suche
Kürzliche Posts
Installieren Sie Galaxy S II Icons / TW4 Theme / gehackte Apps auf Galaxy S I9000
Langeweile mit dem serienmäßigen TouchWiz 3-Look Ihres Galaxy S? Mö...
Installieren Sie Rooted Android 2.3.3 Gingerbread ROM auf dem HTC myTouch 4G
Wir haben die Bestätigung des offiziellen Lebkuchenlecks für das HT...
Installieren Sie CyanogenMod 7 auf Lebkuchenbasis auf dem HTC EVO Shift 4G
CyanogenMod 7 ist heutzutage der letzte Schrei in der Android-Welt ...