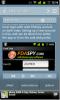So installieren Sie Ubuntu Linux auf Ihrer Nook Color
 Nook Color wurde entwickelt, um mehrere Versionen von Android auszuführen, einschließlich Froyo & Honeycomb. Jetzt können Sie sogar Ubuntu Linux auf diesem erstaunlichen Gerät installieren. Die Flexibilität von Android und seine enge strukturelle Beziehung zu Linux haben es dem Mitglied des XDA-Developers-Forums ermöglicht Wastatorx um ein funktionierendes Image von Ubuntu auf die Nook Color zu portieren. Lesen Sie weiter für weitere Details und Installationsanweisungen.
Nook Color wurde entwickelt, um mehrere Versionen von Android auszuführen, einschließlich Froyo & Honeycomb. Jetzt können Sie sogar Ubuntu Linux auf diesem erstaunlichen Gerät installieren. Die Flexibilität von Android und seine enge strukturelle Beziehung zu Linux haben es dem Mitglied des XDA-Developers-Forums ermöglicht Wastatorx um ein funktionierendes Image von Ubuntu auf die Nook Color zu portieren. Lesen Sie weiter für weitere Details und Installationsanweisungen.
Die Idee hinter dieser Methode ist, mit Nook Color ein Ubuntu Linux-Image auf der SD-Karte zu starten, während Ihr aktueller interner Speicher intakt bleibt. Somit bleibt Ihre ursprüngliche Nook Color-Software oder jede Android-Version, die Sie im internen Speicher installiert haben, unverändert.
Haftungsausschluss: Bitte folgen Sie dieser Anleitung auf eigenes Risiko. AddictiveTips haftet nicht, wenn Ihr Gerät während des Vorgangs beschädigt oder zugemauert wird.
Bedarf:
- Eine verwurzelte Nook-Farbe (siehe So rooten Sie Nook Color und installieren Android Market mit Auto-Nooter)
- Ubuntu Image für die Nook Color
- 7zip, um das Bild zu extrahieren
- Auf Ihrem System installiertes Android SDK (siehe So installieren Sie ADB und Android SDK)
- NookColor Tools App auf Ihrem Gerät installiert.
- Android VNC Viewer App auf Ihrem Nook Color für die Ubuntu-GUI installiert.
Verfahren:
- Extrahieren Sie das heruntergeladene Bild in das Stammverzeichnis Ihrer SD-Karte.
- Verwenden Sie die Anwendung NookColor Tools, um die Option AutoMount auf USB zu deaktivieren. [So entsperren Sie zusätzliche Einstellungen für Ihre Nook-Farbe]
- Verbinden Sie Ihren Nook Color über USB mit Ihrem Computer.
- Starten Sie ein Eingabeaufforderungsfenster auf Ihrem PC und geben Sie den folgenden Befehl ein:
ADB-Geräte
- Warten Sie, bis die Seriennummer Ihrer Nook Color angezeigt wird, und geben Sie anschließend die folgenden Befehle ein:
ADB Shell. su. cd / sdcard / ubuntu. sh ./ubuntu/.sh. Bootubuntu
- Sie sollten die Eingabeaufforderung "root @ localhost: / #" erhalten. Geben Sie die folgenden Befehle ein, um einige Pakete abzurufen, die für die GUI- und VNC-Konnektivität erforderlich sind:
apt-get update. apt-get install tighvncserver. apt-get install lxde. export USER = root. vncserver –geometry 1024x600
- Dadurch wird die Auflösung für Ihren Ubuntu-Start festgelegt und Sie werden aufgefordert, Ihr VNC-Kennwort festzulegen. Denken Sie an das Passwort.
- Geben Sie die folgenden Befehle nacheinander ein, um Startanweisungen hinzuzufügen:
cat> /root/.vnc/xstartup. #! / bin / sh. xrdb $ HOME / .Xresources. xsetroot -solid grau. icewm & Sitzung
- Drücken Sie nach dem letzten Befehl zweimal „STRG + D“.
- Geben Sie die folgenden Befehle ein, damit Autostart des VNC-Servers jedes Mal mit Ubuntu gestartet werden kann:
Katze> vorne. export USER = root. cd / rm -r -f tmp. mkdir tmp. cd / vncserver -geometrie 1024 × 600
- Drücken Sie nach dem letzten Befehl zweimal „STRG + D“.
- Geben Sie nun den unten angegebenen Code ein:
cat front /root/.bashrc> temp. cp temp /root/.bashrc
- Öffnen Sie jetzt auf Ihrer Nook Color Ihre VNC Viewer-Anwendung (Android VNC Viewer).
- Richten Sie die folgenden Einstellungen ein:
- Hostadresse: 127.0.01
- Passwort: wie zuvor festgelegt
- Port: 5901
- Speichern und auf Verbinden klicken.
- Sie sollten in der Lage sein, Ubuntu zu booten!
- Geben Sie in ADB "exit" ein, wenn Sie Ubuntu beenden müssen.
- Alternativ können Sie zum Starten von Ubuntu vom Nook aus in jede Terminalemulator-App "bootubuntu" eingeben. Stellen Sie sicher, dass Sie es ordnungsgemäß mit dem Befehl "exit" beenden, bevor Sie den Terminal Emulator schließen. Falls der Terminal Emulator abstürzt oder Sie ihn versehentlich schließen, öffnen Sie ihn erneut, beenden Sie Ubuntu ordnungsgemäß und schließen Sie ihn.
Herzliche Glückwünsche! Sie verwenden jetzt die beliebteste Linux-Distribution auf Ihrem Nook Color. Entdecken und genießen!
Es wurde ein Problem festgestellt, dass Nook Color beim Neustart möglicherweise auf dem Bildschirm "Zukunft des Lesens" hängen bleibt. Entfernen Sie in diesem Fall einfach die SD-Karte und starten Sie sie erneut. Sie sollte normal starten. Danach kann die SD-Karte wieder eingelegt und Ubuntu gestartet werden.
Für zukünftige Entwicklungen oder Probleme wenden Sie sich bitte an die XDA-Entwicklerthread.
Suche
Kürzliche Posts
FastClear für iPhone: Ablehnen von iOS 5-Benachrichtigungen leicht gemacht [Cydia]
So beliebt das Benachrichtigungscenter in iOS 5 bei iPhone-, iPad- ...
WebTalks ist ein auf Text und Sprache basierender RSS-Feed-Reader für Ihr Android
Möchte Hör mal zu zu deinen Lieblings-RSS-Feeds auf deinem Android?...
Für Android synchronisieren Laden Sie aufgenommene Fotos sofort in Dropbox hoch
Trotz des Vorhandenseins so vieler alternativer Optionen, einschlie...

![FastClear für iPhone: Ablehnen von iOS 5-Benachrichtigungen leicht gemacht [Cydia]](/f/0fb5fd29b9a0adac3e4e23ab1d98346b.jpg?width=680&height=100)