Installieren Sie Ubuntu auf dem Toshiba Thrive Android Tablet
Wenn Sie ein Toshiba Thrive-Besitzer sind und Ihr Gerät kürzlich gerootet haben, gibt es einige großartige Neuigkeiten für Sie. Demineo, Senior XDA-Mitglied, hat es geschafft, Ubuntu auf dem Android-Tab Toshiba Thrive zu installieren. Laut Demineo ist es noch in Arbeit, nur einige Dinge müssen repariert werden. Der Port basiert im Wesentlichen auf dem ARM-Port für Ubuntu. und dreht sich um den Chrooting-Prozess, der eine andere Linux-Version direkt von einer anderen Linux-Betriebssysteminstanz aus ermöglicht.
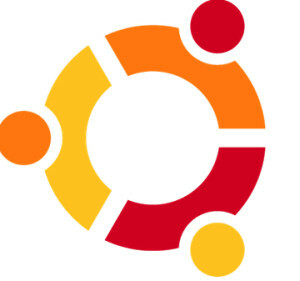
Um Ubuntu auf Ihrem Toshiba Thrive zum Laufen zu bringen, benötigen Sie ARM Port von Ubuntu (Download nicht mehr verfügbar), a verwurzelt gedeihen mit wichtigen Dingen wie vorinstallierter BusyBox und mindestens 3 GB Speicherplatz im internen Speicher. Sie benötigen außerdem einen PC mit installiertem ADB. Sie können unserer umfassenden ADB-Installationsanleitung folgen hier gepostet auf Ihrem System installieren.
Die VNC-Auflösung und die Deinstallationsfähigkeit im internen Speicher sind die Hauptprobleme. Wir stehen der Entwicklung positiv gegenüber und bald werden Sie möglicherweise auf ein Skript-Update stoßen, das diese Probleme behebt und behebt
Und hier ist der eigentliche Deal direkt vom Entwickler:
1. Laden Sie die Datei ubuntu.zip herunter und extrahieren Sie sie.
2. Verbinden Sie Ihr Thrive mit dem PC und verbinden Sie Ihr Thrive mit einem Wifi Access Point.
3. Ein neues Speichergerät sollte angezeigt werden. Das ist dein Gedeihen. Legen Sie nun den soeben extrahierten Ubuntu-Ordner im Stammverzeichnis des Thrives-Speichergeräts ab. HINWEIS: Dies ist * NICHT * die SD-Karte, auf der Sie die Dateien speichern. Dies ist der interne Speicher des Geräts. (Nicht in den Ordner / sdcard-disk0 legen.)
4. Öffnen Sie eine ADB-Shell. Geben Sie dazu am Befehl promt "adb shell" ein. Ein "#" sollte erscheinen, um anzuzeigen, dass Sie sich an einer Wurzelschale Ihres Gedeihens befinden.
5. Geben Sie "cd / sdcard / ubuntu" ein.
6. Geben Sie "sh ubuntu.sh" ein. Dies ist das Skript, mit dem alle Berechtigungen für das Ubuntu-Image festgelegt werden. Sie * werden * Fehler in diesem Teil sehen. Ignoriere sie.
7. Geben Sie "bootubuntu" ein. Sie sollten jetzt eine Befehlszeile sehen, die folgendermaßen aussieht:
# bootubuntu
Bootubuntu
net.ipv4.ip_forward = 1
Festlegen von /etc/resolv.conf auf Google Open DNS 8.8.8.8 und 8.8.4.4
Festlegen von localhost auf / etc / hosts
Und auf Ihrem Toshiba Thrive läuft Ubuntu! Wenn Sie nicht weiterkommen oder weitere Informationen zum Port oder zu den Befehlen benötigen, wenden Sie sich bitte an den offiziellen XDA-Port Thread hier. Der Entwickler wird mehr als bereit sein zu helfen, wenn Sie ihm zunächst für diese Großartigkeit danken.
Suche
Kürzliche Posts
Recludo: Starten Sie die Musik-App jedes Mal, wenn Sie Ihr iPhone entsperren [Cydia]
Möglicherweise besitzen Sie aus verschiedenen Gründen ein iPhone, i...
Offizielles CM9 ROM für Galaxy S II [Experimentell] [Download]
Das Samsung Galaxy S II I9100 erhält CyanogenMod 9 basierend auf An...
Xperia Arc S, Ray und Neo V erhalten ein Eiscremesandwich [Herunterladen und installieren]
Sony Ericsson Xperia-Geräte bekommen endlich den Geschmack von Andr...

![Recludo: Starten Sie die Musik-App jedes Mal, wenn Sie Ihr iPhone entsperren [Cydia]](/f/7b9d24b8b83943aa3394e48697277a02.jpg?width=680&height=100)
![Offizielles CM9 ROM für Galaxy S II [Experimentell] [Download]](/f/0a3a904f689adf922f55da2235e8990b.jpg?width=680&height=100)
![Xperia Arc S, Ray und Neo V erhalten ein Eiscremesandwich [Herunterladen und installieren]](/f/073557e84378aa6f06e53a93580215e1.jpg?width=680&height=100)