So legen Sie die Dateianwendungszuordnung über die Eingabeaufforderung unter Windows 10 fest
Windows 10 ermöglicht es Ihnen Legen Sie eine App Ihrer Wahl als Standard-App fest um einen bestimmten Dateityp zu öffnen. In einigen Fällen, z. B. mit Ihrem Browser, wird unermüdlich versucht, Edge als überlegene Option zu verwenden, aber bei anderen Dateitypen und Apps stoßen Sie nicht auf großen Widerstand. Natürlich werden App-Standardeinstellungen häufig zurückgesetzt und manchmal nicht vollständig festgelegt. In diesem Fall können Sie jederzeit über die Eingabeaufforderung eine Dateianwendungszuordnung festlegen.
SPOILER ALARM: Scrollen Sie nach unten und Sehen Sie sich das Video-Tutorial an am Ende dieses Artikels.
File App Association
Um eine Datei-App-Zuordnung über die Eingabeaufforderung festzulegen, benötigen Sie Administratorrechte. Als erstes müssen Sie die Dateierweiterung für die Datei suchen, für die Sie eine Standard-App festlegen möchten. Das ist einfach genug; Öffnen Sie den Datei-Explorer an dem Speicherort, an dem sich die Datei befindet.
Klicken Sie mit der rechten Maustaste auf die Datei und wählen Sie Eigenschaften aus dem Kontextmenü. Auf der Registerkarte "Allgemein" wird ein Abschnitt "Dateityp" angezeigt, in dem die Dateierweiterung angegeben ist.
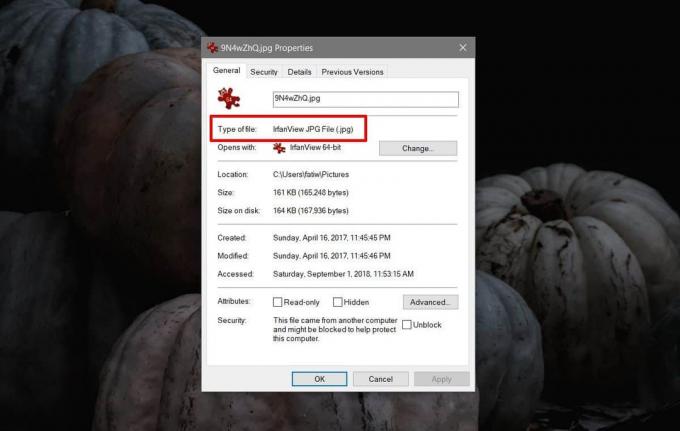
Öffnen Sie die Eingabeaufforderung mit Administratorrechten und führen Sie den folgenden Befehl aus.
Syntax
assoc .fileextension
Beispiel
assoc .html
Dieser Befehl gibt den Dateityp zurück, der die Datei ist. Dieses Ergebnis benötigen Sie, um den Befehl zum Festlegen einer Dateianwendungszuordnung auszuführen. Im folgenden Screenshot lautet der vom Befehl zurückgegebene Dateityp "htmlfile".

Suchen Sie als Nächstes den absoluten Pfad zur EXE-Datei der App, die Sie dem Dateityp zuordnen möchten. Führen Sie den folgenden Befehl aus.
Syntax
ftype File Type = "absoluter Pfad zur Anwendung" "% 1"
Beispiel
ftype htmlfile = "C: \ Programme (x86) \ Google \ Chrome \ Application \ chrome.exe" "% 1"

Wenn die Datei-App-Zuordnung erfolgreich festgelegt wurde, gibt die Eingabeaufforderung Folgendes zurück.
Dateityp = "absoluter Pfad zur Anwendung" "% 1"
Ab diesem Zeitpunkt verwendet Windows 10 die festgelegte App, um den Dateityp zu öffnen, den Sie damit verknüpft haben. Diese Methode garantiert nicht, dass die Dateizuordnung nicht zurückgesetzt werden kann oder dass keine anderen Apps sie ändern können.
Ein Fehler unter Windows 10 kann dazu führen, dass eine Datei-App-Zuordnung zurückgesetzt wird. Wenn Sie eine neue App installieren, die denselben Dateityp auch öffnen und als Standard-App für alle diese Dateien festlegen kann, wird die von Ihnen festgelegte Datei-App-Zuordnung ebenfalls unterbrochen.
Wenn Sie dies für Ihren Browser tun möchten, damit Cortana keine Websuchen an Edge sendet, funktioniert diese Methode nicht. Sie benötigen eine App namens EdgeDeflector zum Umleiten von Anforderungen, die von Edge an Chrome oder Firefox gesendet wurden. Wenn Sie einen anderen Browser verwenden, geben Sie Deflektor suchen ein Versuch.
Suche
Kürzliche Posts
Das Intel Processor Diagnostic Tool überprüft die Funktionen Ihres Prozessors und führt einen Stresstest durch
Intel Processor Diagnostic Tool ist ein Diagnoseprogramm von Intel ...
FileOptimizer: Komprimieren Sie eine Vielzahl von Dateitypen ohne Qualitätsverlust
Wann immer es um die Dateikomprimierung geht, glauben die meisten M...
File Joiner & Splitter bietet einen Hash-Wert-Vergleich
Datei-Tools ist ein OpenSource-Dienstprogramm, das hauptsächlich zu...



