Synchronisieren Sie mehrere Google Kalender mit Windows Phone 7 Mango
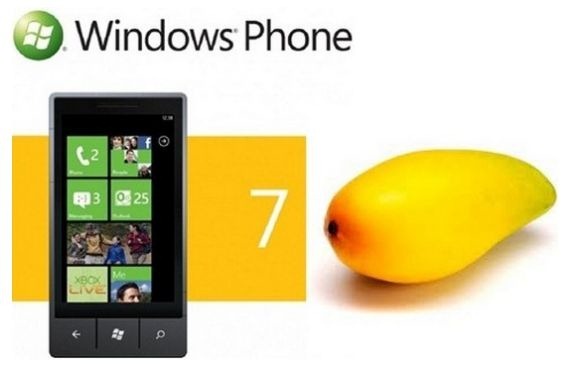 In der heutigen schnelllebigen Welt ist es unerlässlich, Ihre innerstaatlichen und offiziellen Verpflichtungen im Auge zu behalten. Dies ist jedoch aufgrund der sich ständig ändernden Zeitpläne und einer Vielzahl von Terminen nicht immer die einfachste Aufgabe. Google Kalender wurde entwickelt, um genau dem oben genannten Problem entgegenzuwirken. Aber jetzt leben wir in der Ära der Smartphones. Die Nutzung von Desktop-Computern nimmt von Tag zu Tag ab. Es ist bequemer, Apps wie den Google-Kalender auf Ihrem Telefon zu haben, die einen Großteil des Tages bei Ihnen bleiben. Es gibt jedoch Zeiten, in denen nur ein Kalender Ihre Anforderungen nicht erfüllt, z. B. wenn Sie Ihre beruflichen und privaten Verpflichtungen voneinander trennen möchten. Diese mehreren Google-Kalender können ein ziemlich nützliches Werkzeug für Sie sein, aber dieser Nutzen ist verringert erheblich, wenn Sie nicht in der Lage sind, alle Ihre Kalender mit Ihrem Windows Phone 7-Gerät zu synchronisieren gemeldeter Fall. Es gibt viele Probleme beim Synchronisieren von mehr als einem Google-Kalender in WP7. Aber wenn Sie sich für ein Upgrade auf Mango entschieden haben, sind all diese Probleme einfach aus Ihrem Leben verschwunden! Die Problemumgehung für dieses Problem wurde von Anthony Chu am vorgeschlagen
In der heutigen schnelllebigen Welt ist es unerlässlich, Ihre innerstaatlichen und offiziellen Verpflichtungen im Auge zu behalten. Dies ist jedoch aufgrund der sich ständig ändernden Zeitpläne und einer Vielzahl von Terminen nicht immer die einfachste Aufgabe. Google Kalender wurde entwickelt, um genau dem oben genannten Problem entgegenzuwirken. Aber jetzt leben wir in der Ära der Smartphones. Die Nutzung von Desktop-Computern nimmt von Tag zu Tag ab. Es ist bequemer, Apps wie den Google-Kalender auf Ihrem Telefon zu haben, die einen Großteil des Tages bei Ihnen bleiben. Es gibt jedoch Zeiten, in denen nur ein Kalender Ihre Anforderungen nicht erfüllt, z. B. wenn Sie Ihre beruflichen und privaten Verpflichtungen voneinander trennen möchten. Diese mehreren Google-Kalender können ein ziemlich nützliches Werkzeug für Sie sein, aber dieser Nutzen ist verringert erheblich, wenn Sie nicht in der Lage sind, alle Ihre Kalender mit Ihrem Windows Phone 7-Gerät zu synchronisieren gemeldeter Fall. Es gibt viele Probleme beim Synchronisieren von mehr als einem Google-Kalender in WP7. Aber wenn Sie sich für ein Upgrade auf Mango entschieden haben, sind all diese Probleme einfach aus Ihrem Leben verschwunden! Die Problemumgehung für dieses Problem wurde von Anthony Chu am vorgeschlagen
Bedarf:
- Auf Ihrem Telefon sollte Mango Beta ausgeführt werden.
- Sie müssen die neueste (oder zumindest eine neuere) Version des auf Ihrem Gerät installierten Safari-Webbrowsers herunterladen.
- Einer Ihrer Google-Kalender muss bereits mit dem Telefon synchronisiert sein.
- Sie müssen in Ihrem Google-Konto angemeldet sein.
Anleitung:
- Gehen Sie zum Einstellungsmenü von Safari und navigieren Sie zur Registerkarte "Erweitert". Suchen Sie nach der Option Menü "Entwickeln" in der Menüleiste anzeigen und setzen Sie ein Häkchen darauf.
- Öffnen Sie in Safari das neu aktivierte Menü "Entwickeln". Gehe zu User-Agent. Dadurch wird eine Liste der Geräte geöffnet. Wählen Sie ein Gerät aus, das unter iOS ausgeführt wird (z. B. iPhone).
- Gehe zum Google-Synchronisierungsseite. Auf der Synchronisierungsseite muss Ihr dort aufgeführtes Windows Phone-Gerät angezeigt werden. Wenn dies nicht der Fall ist, stellen Sie sicher, dass Sie in Ihrem Konto angemeldet sind und die bisherigen Anweisungen korrekt befolgt haben.
- Bleiben Sie auf der geöffneten Seite und navigieren Sie erneut zu den Browsereinstellungen. Finden Sie die Option Aktivieren Sie Javascriptund deaktivieren Sie es.
- Schließen Sie die Registerkarte "Einstellungen", und Sie haben die zuvor geöffnete Synchronisierungsseite. Wählen sie ihren Gerätetyp. Dadurch erhalten Sie eine vollständige Liste aller Ihrer Kalender. Wählen Sie alle aus und klicken Sie oben auf der Seite auf "Speichern".
- Synchronisieren Sie Ihr Google-Konto mit Kalendern von Ihrem Mango-Telefon.
- Kehren Sie zu den ursprünglichen Einstellungen in Ihren Einstellungen zurück. Dazu müssen Sie JavaScript wieder aktivieren und das Menü "Entwickeln" ausblenden.
Jetzt können Sie alle Google-Kalender gleichzeitig auf Ihrem Mango-Telefon verwenden.
Suche
Kürzliche Posts
Fix Jagged Sense 3.0 Navigationsleiste mit modifiziertem Thema [HTC Sensation, EVO 3D]
Das HTC Sensation ist ein brillantes Telefon und sieht mit der HTC ...
So sperren Sie LG Optimus 7 [Anleitung]
Wenn es um Windows Phone 7 geht, scheint es in aller Eile darum zu ...
Flash Benutzerdefinierte Windows Phone 7-ROMs für Ihr HTC 7 Mozart [Anleitung]
Wenn Sie der Meinung sind, dass benutzerdefinierte ROMs eine coole ...

![Fix Jagged Sense 3.0 Navigationsleiste mit modifiziertem Thema [HTC Sensation, EVO 3D]](/f/01d5a6959339afe9868178389b53af44.jpg?width=680&height=100)
![So sperren Sie LG Optimus 7 [Anleitung]](/f/898c1f4cd7895f9d224725da6b19b82f.jpg?width=680&height=100)
![Flash Benutzerdefinierte Windows Phone 7-ROMs für Ihr HTC 7 Mozart [Anleitung]](/f/9606544894f648df139ba02874d33c97.jpg?width=680&height=100)