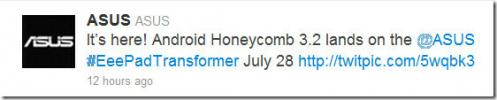Gewusst wie: Installieren Sie Ubuntu auf Nexus One
Wenn Sie ein engagierter Gadget-Freak sind und mit Ihrem Nexus One etwas Beeindruckendes tun möchten, haben Sie jetzt die Möglichkeit, Ubuntu auf Ihr Nexus One zu portieren. Ja, du liest es richtig! Entwickler sind NexusOneHacks.net haben Ubuntu erfolgreich auf Nexus One portiert und auch das detaillierte Verfahren des Ports veröffentlicht.
Hier finden Sie eine vollständige Schritt-für-Schritt-Anleitung zur Installation von Ubuntu auf Ihrem Nexus One Nexus One Hacks.
Sie benötigen ein verwurzeltes Nexus One, um mit diesem Portierungsverfahren beginnen zu können. Versuchen Sie dieses Verfahren nicht, wenn Sie auf Android-Geräten keine umfassende Erfahrung im Rooten und Hacken haben.
Laden Sie vor allem ubuntu.zip herunter und entpacken Sie es:
ubuntu.zip auf Megaupload
oder ubuntu.zip in FileFactory
(Wenn Sie möchten, können Sie auch andere Orte spiegeln!)
1. Zunächst benötigen Sie ein verwurzeltes Nexus One / Android-Telefon. Wenn Sie ein Nexus One haben, Folgen Sie diesen Anweisungen und rooten Sie zuerst Ihr Telefon!
UPDATE: Außerdem müssen Sie die neueste Busybox installieren. Versuchen Sie diese Anleitung hier, um Busybox zu installieren.
2. Sobald Sie ein "verwurzeltes" Android-Telefon haben, können Sie Ubuntu unter Chroot ausführen.
Was ist Chroot?
Ich habe das neulich selbst herausgefunden, aber Chroot ist für Laien im Grunde die Fähigkeit, andere Betriebssysteme unter Ihrem aktuellen System (in diesem Fall Android) auszuführen. Chroot wurde ursprünglich entwickelt, um neue Betriebssysteme in einer virtuellen Umgebung zu testen, funktioniert aber einwandfrei In diesem Fall für unser Projekt hier, da wir Ubuntu als „virtuelle“ Maschine unter Android verwenden können System. Ja, denken Sie nur an Sun Virtualbox oder VMWare für Android und andere Linux-Systeme.
In einem weiteren Punkt können Sie nur ein anderes Betriebssystem "chrooten", das für die Architektur Ihres Systems entwickelt wurde. Beispielsweise verwenden die meisten neuen Android-Smartphones, einschließlich Nexus One, HTC Evo 4G und Droid X, eine CPU mit ARM-Architektur, sodass Sie nur ARM-basierte Linux-Systeme / -Ports verwenden können.
In diesem Fall haben wir Glück, denn Ubuntu hat einen ARM-Port. Es ist höchstwahrscheinlich der Fall, dass Sie auch andere Linux-Geräte "chrooten" können, die ARM unterstützen. Ich arbeite auch daran, andere beliebte Distributionen wie Fedora, Gentoo und mehr zu chrooten.
3. Nachdem Sie nun verstanden haben, was Chrooting ist, kopieren wir die Dateien, die wir für Chroot benötigen. Diese Dateien enthalten eine Image-Datei von Ubuntu ARM (im Grunde ein Root-Dateisystem, das mit dem Befehl auf ein Android-Telefon gemountet werden kann montieren), Setup-Skriptdatei (ubuntu.sh), chroot Boot / Launch-Datei (Bootubuntu), unionfs, fsrw, und nur Mounton.
Kopieren Sie diese sechs Dateien unter dem Ordnernamen in den Stammordner Ihrer SD-Karte.Ubuntu“. Oder Sie entpacken einfach die von mir bereitgestellte Datei und kopieren den Ubuntu-Ordner in den Stammordner Ihrer SD-Karte.

(Ja, ich arbeite bereits an anderen Linux-Distributionen! Aber Ubuntu ist mein Favorit.)
Die Skriptdateien wurden (von mir) aus anderen Anweisungen im Internet zur Installation von Debian auf einem G1-Telefon (dank Saurik) geändert. Übrigens sind Debian und Ubuntu so ziemlich dasselbe Linux wie Ubuntu, nur eine Erweiterung von Debian. Sie sollten also in der Lage sein, Debian auch mit derselben Methode auszuführen. Ändern Sie einfach die Dateinamen.
4. Bevor wir fortfahren, stellen Sie sicher, dass Sie den USB-Speicher Ihres Telefons deaktivieren, damit wir über ADB Shell auf die SD-Karte zugreifen können. Stellen Sie außerdem sicher, dass Ihr USB-Debugging-Modus unter aktiviert ist Einstellungen-> Anwendungen-> Entwicklung. (Und ja, vergessen Sie nicht, Ihr Nexus One / Android-Telefon über USB an Ihren Computer anzuschließen!)
5. Ich gehe davon aus, dass Sie das Android SDK bereits installiert haben (während Sie Ihr Telefon gerootet haben). Gehen wir also zu Ihrem Android SDK-Verzeichnis und laden Sie ADB Shell.
Wechseln Sie unter Windows in Ihr Android SDK Tools-Verzeichnis, z c: \ sdk \ tools und tippe “ADB Shell“.

(FYI, cd ist der Befehl, mit dem Sie zu Ihrem Verzeichnis sdk \ tools navigieren können. Für Windows tun cd \ sdk \ tools und für Mac / Linux tun cd / sdk / tools.
Wechseln Sie für Linux und Mac in Ihr Android SDK Tools-Verzeichnis, z /sdk/tools und tippe “./ADB Shell"Oder es kann auch sein"sudo ./adb shell”Für Ubuntu.
6. Sobald Sie sich in der ADB-Shell befinden, sollte ein "#" -Symbol angezeigt werden. Großartig, fangen wir sofort an, Ubuntu zu starten.
7. Art "su”, Um den Superuser-Modus aufzurufen. Übrigens, wenn Sie Fehler in diesem Bereich erhalten, bedeutet dies, dass Sie Ihr Telefon nicht gerootet haben! (oder Sie müssen möglicherweise ein gerootetes ROM installieren.)
8. Geben Sie als Nächstes „cd / sdcard / ubuntu“, Der Sie zu dem Verzeichnis führt, in das Sie die Ubuntu-Dateien kopiert haben.
9. Art "sh ./ubuntu.sh”, Um das Setup-Skript auszuführen. Sie müssen dies nur einmal oder immer dann ausführen, wenn Sie die Skriptdatei ändern Bootubuntu.

10. Sobald dies abgeschlossen ist, geben Sie "bootubuntu" ein, um "chroot" zu starten, oder starten Sie Ihr neues Ubuntu auf Ihrem Android!

Wenn Sie das "localhost" -Schild erhalten, herzlichen Glückwunsch! Sie haben gerade Ubuntu auf Ihrem Nexus One / Android-Handy installiert!
Wenn Sie das nicht verstanden haben und bei 200 MPH beim Symbol "#" ein Fehler auf den Boden zurückgefallen ist, keine Sorge, ich habe das ungefähr tausend Mal für 2 Tage hintereinander gemacht, Sie sind nicht allein.
Versuchen Sie, Ihr Telefon neu zu starten, und wiederholen Sie die Schritte 5 bis 10 SORGFÄLTIG. Ich bin sicher, Sie werden es zum Laufen bringen. Oft können uns unsere Augen anlügen, während wir Schritt für Schritt den Anweisungen folgen. Ja wirklich!
Wenn Sie hier kein Nexus One verwenden, können andere Probleme auftreten, da ich auf meinem HTC Evo 4G noch nicht in Ubuntu chrooten konnte.
So bringen Sie die X11-Benutzeroberfläche auf Ihrem Nexus One / Android-Telefon zum Laufen!
11. Eigentlich bevorzuge ich die Befehlszeile gegenüber der GUI, weil sie so viel Speicher spart und ich ziemlich kompetent bin Dinge im Terminal, aber die GUI bietet Ihnen eine vollständige Desktop-Erfahrung über Ubuntu, so dass Sie zuerst müssen Laden Sie die neueste Version von Android VNC Viewer herunter in Form einer APK-Datei. Nachdem Sie es auf Ihr Telefon heruntergeladen haben (oder nach dem Herunterladen auf Ihren Computer auf Ihre SD-Karte kopiert haben), öffnen Sie es und installieren Sie die App.
12. Als nächstes müssen Sie einige Dateien über Ubuntu installieren apt-get Installateur. Gehen Sie zurück zum chrootierten Ubuntu-Terminal und geben Sie Folgendes ein:
apt-get update
So aktualisieren Sie Ihre Ubuntu-Pakete:
apt-get install tightvncserver

So installieren Sie den TightVNCServer und:
apt-get install lxde

um die LXDE zu installieren.
13. Nächster Typ:
export USER = root
vncserver -geometrie 1024 × 800

Hier können Sie Ihr Passwort auf VNCserver setzen, wie ich es als „123123123“.
* Hinweis - Sie können auch 1024 × 800 auf die genaue Auflösung der LCD-Auflösung Ihres Android-Telefons ändern, aber ich habe festgestellt, dass a Eine etwas höhere Auflösung bietet eine bessere Anzeige, sodass das Nexus One 800 × 480 hat, aber ich habe es für eine bessere Einstellung auf 1024 × 800 eingestellt Anzeigen.
Als nächstes werden wir Folgendes hinzufügen /root/.vnc/xstartup Datei mit dem Befehl cat:
cat> /root/.vnc/xstartup
#! / bin / sh
xrdb $ HOME / .Xresources
xsetroot -solid grau
icewm &
Sitzung
Drücken Sie dann zweimal Strg + D und die Eingabetaste.

14. Öffnen Sie anschließend die Android VNC-App auf Ihrem Nexus One / Android-Telefon, geben Sie das zuvor in Schritt 13 festgelegte Kennwort ein und stellen Sie den Port auf ein 5901.
15. Als nächstes drücke auf connect und voila, du solltest so etwas bekommen, einen coolen GNome Ubuntu Bildschirm !!!
16. Lassen Sie uns nun Ihr chrooted Ubuntu einrichten, damit Sie den VNCserver jedes Mal ausführen können, wenn Sie das chrooted Ubuntu starten.
17. Als nächstes fügen wir dem Code Code hinzu /root/.bashrc Datei, die bei jedem Start Ihres Ubuntu ausgeführt wird, sodass der VNCServer automatisch ausgeführt wird, wenn Sie Ubuntu starten.
Katze> vorne
export USER = root
cd /
rm -r -f tmp
mkdir tmp
cd /
vncserver -geometrie 1024 × 800
Drücken Sie dann zweimal Strg + D und die Eingabetaste. 
Als nächstes verketten wir die gerade erstellte Datei Vorderseite und /root/.bashrc in eine neue Datei namens temp:
cat front /root/.bashrc> temp
Dann kopieren wir die neue Dateitemperatur über die vorhandene Datei /root/.bashrc.
cp temp /root/.bashrc
(Ich habe das Windows command.com-Terminal verwendet, das die Dinge immer wieder wiederholt. Es passiert nur unter Windows wegen Echo!)
* Hinweis - Der Grund, warum ich hier den Befehl cat verwendet habe, ist für Windows-Benutzer, da der vi-Texteditor in der Windows-Shell nicht richtig funktioniert. Sie können jedoch immer nur Ihren bevorzugten Ubuntu-Texteditor verwenden, wenn Sie Linux oder Mac verwenden. (Fügen Sie einfach den Inhalt der Datei hinzu Vorderseite in den Anfang von /root/.bashrc Auf diese Weise muss ich nur ein Handbuch schreiben, das für jede Plattform funktioniert. Für Windows-Benutzer können Sie auch SSH installieren (do “apt-get install openssh-server“) Und verwenden Sie einen SSH-Client wie Kitt.)
Um zu überprüfen, ob es funktioniert, können Sie Ubuntu wieder in der Android-Shell beenden:
Ausfahrt
dann booten Ubuntu sichern:
Bootubuntu
Jedes Mal, wenn Sie Ihr Ubuntu chrooten / booten, wird der VNCServer beim Start automatisch gestartet.
Sie können verwenden Terminal Emulator App (frei verfügbar im Android Market), um die Ubuntu-Chroot zu starten, indem Sie Folgendes eingeben:
su
Bootubuntu
Sie müssen sich also nicht mit der ADB-Shell verbinden, um Ubuntu zu starten. So haben Sie die Freiheit, Ubuntu zusammen mit Android überall zu verwenden.
Das ist es!
BOOTUBUNTU UPDATE FIX
UPDATE: Wenn Sie Probleme haben, es zum Laufen zu bringen (dank der Tests bei XDA Developers), laden Sie das neue herunter Bootubuntu-Datei hier dann:
Führen Sie die Datei ubuntu.sh auf der ADB-Shell aus:
su
cd / sdcard / ubuntu
sh ./ubuntu.sh
dann
Bootubuntu
Suche
Kürzliche Posts
Asus Eee Pad Transformer - Android 3.2 Honeycomb Update Am 28. Juli
Asus hat angekündigt, das Honeycomb 3.2-Update für den Transformer ...
Neustartoptionen für Xperia Arc, Neo, Play, X10, X8, X10 Mini und X10 Mini Pro
Erweiterte Power-Menüs sind nicht immer für alle gerooteten Android...
Abc Notizen für iOS: Virtuelle Anschlagtafeln für Haftnotizen und Checklisten
Wenn Sie ein iPhone, iPad oder einen iPod touch besitzen, müssen Si...