So ordnen Sie Spalten im Datei-Explorer unter Windows 10 neu an
Der Datei-Explorer ist seit Jahren eine wichtige App unter Windows. Mit jeder neuen Version von Windows 10 wurden nur wenige Upgrades durchgeführt, aber es handelt sich größtenteils um eine ziemlich umfassende App. Nur wenige Windows-Benutzer suchen nach einer Alternative. Wenn Sie eine Datei im Datei-Explorer auswählen, werden einige Informationen dazu angezeigt. Wenn Sie festgelegt haben, dass Dateien in der Detailansicht angezeigt werden, werden Spalten angezeigt, in denen angegeben ist, wann die Datei erstellt wurde, wie groß sie ist, welcher Autor sie hat und andere Dinge. Diese Spalten befinden sich möglicherweise nicht immer in Ihrer bevorzugten Reihenfolge, aber es ist ziemlich einfach, Spalten im Datei-Explorer neu anzuordnen. Hier ist wie.
Ordnen Sie die Spalten im Datei-Explorer neu an
Der Datei-Explorer zeigt nur Spalten an, wenn Sie festgelegt haben, dass Dateien in der Detailansicht angezeigt werden sollen. Um den Ansichtstyp für einen Ordner zu ändern, öffnen Sie ihn und wechseln Sie zur Registerkarte Ansicht. Wählen Sie in der Layout-Toolbox Details aus.

Sobald Sie sich in der Detailansicht befinden, wird der Datei-Explorer in mehrere Spalten unterteilt. Wenn Sie möchten, können Sie mit der rechten Maustaste auf den Titel einer der Spalten klicken, und es werden zusätzliche Spalten angezeigt, die Sie aktivieren können. Einige Spalten sind möglicherweise nur für bestimmte Dateitypen verfügbar Beispielsweise können die Spalten Album oder Titelnummer nur für Audiodateien aktiviert werden.
Wenn Sie alle benötigten Spalten aktiviert haben, können Sie sie neu anordnen. Um eine Spalte neu anzuordnen, ziehen Sie sie einfach per Drag & Drop an die Stelle, an der sie angezeigt werden soll. Wenn Sie beispielsweise möchten, dass die Spalte Größe vor der Spalte Typ angezeigt wird, klicken Sie einfach auf den Titel und ziehen Sie sie so, dass sie nach der Spalte Name oder Datum angezeigt wird. Sie können jede gewünschte Spalte ziehen und neu positionieren, einschließlich der Spalte Name.
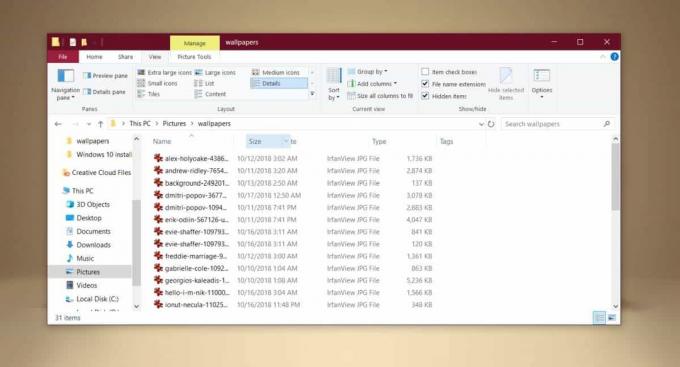
Die Änderung bleibt auch nach dem Schließen und erneuten Öffnen des Ordners bestehen. Diese Änderung ist jedoch ordnerspezifisch. Eine an einem Ordner vorgenommene Änderung wird von keinem darin verschachtelten Ordner übernommen. Es spielt keine Rolle, ob Sie verschachtelte Ordner nach dem Neuanordnen der Spalten oder davor hinzugefügt haben. Der Datei-Explorer überprüft den Dateityp in einem Ordner und wählt das beste Layout dafür aus Das Detaillayout ist möglicherweise nicht immer ausgewählt und Sie erhalten immer die Standardreihenfolge der Spalten in Datei Forscher.
Dies ist nicht gerade eine monumentale Änderung und hat keinerlei Auswirkungen auf die Systemstabilität. Wenn Sie jedoch die ursprüngliche Position einer Säule wiederherstellen möchten, blenden Sie sie einfach aus und wieder ein. Um eine Spalte auszublenden, klicken Sie mit der rechten Maustaste auf den Titel einer beliebigen Spalte und deaktivieren Sie den Spaltennamen, den Sie ausblenden möchten. Wiederholen Sie diesen Vorgang und wählen Sie die Spalte aus, um sie wieder zu aktivieren. Es kehrt zu seiner ursprünglichen Position im Datei-Explorer zurück.
Suche
Kürzliche Posts
ClipX: Kopieren, Einfügen und Verwalten mehrerer Zwischenablageeinträge mithilfe von Hotkeys
ClipX ist ein Windows-Zwischenablage-Manager, mit dem Sie eine groß...
15 Funktionen des VLC-Players, die Sie wahrscheinlich nicht kennen
Der VLC Player, der berühmteste Open Source Media Player, wird auch...
Ändern Sie den Standardspeicherort zum Speichern von Screenshots in Windows 10
Windows 10 verfügt wie sein Vorgänger Windows 8 / 8.1 über eine seh...



