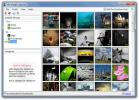So extrahieren Sie automatisch Zip-Dateien unter Windows 10
macOS hat eine nette Funktion, die beim Herunterladen einer Zip-Datei automatisch extrahiert wird. Du kannst Deaktivieren Sie diese Funktion wenn Sie es nicht nützlich finden, aber die meisten Leute es tun. Wenn Sie dieselbe Funktion unter Windows 10 replizieren möchten, können Sie dies tun. Es sollte mit nahezu jedem Browser funktionieren, den Sie verwenden. Es hängt jedoch auch davon ab, in welchen Ordner Sie die Zip-Datei herunterladen. Um Zip-Dateien automatisch zu extrahieren, benötigen Sie ein Batch-Skript und eine App, die die Zip-Datei erkennen und die Ausführung des Skripts auslösen kann.
Hinzufügen von 7-zip zur Umgebungsvariablen
Das Skript verwendet Befehle, die von der 7-zip-App unterstützt werden. Grundsätzlich verwenden Sie das Skript, um die 7-Zip-App aufzurufen, und Ihr Betriebssystem muss in der Lage sein, die App von überall aus aufzurufen. Dazu müssen Sie 7-Zip hinzufügen Umgebungsvariablen unter Windows 10. Es ist ziemlich einfach und wir haben eine kurze Anleitung dazu, aber wir werden die Schritte hier zusammenfassen.
1. Öffnen Sie den Datei-Explorer und fügen Sie Folgendes in die Adressleiste ein. Tippen Sie auf die Eingabetaste.
Systemsteuerung \ System und Sicherheit \ System
2. Klicken Sie im folgenden Fenster links auf "Erweiterte Systemeinstellungen".
3. Wechseln Sie im Fenster "Systemeigenschaften" zur Registerkarte "Erweitert" und klicken Sie unten auf "Umgebungsvariablen".
4. Suchen Sie im Fenster Umgebungsvariable in der Liste nach Pfad. Wählen Sie es aus und klicken Sie auf die Schaltfläche Bearbeiten.
5. Klicken Sie im Fenster Umgebungsvariable bearbeiten auf die Schaltfläche Durchsuchen und wählen Sie den Ordner 7zip auf Ihrem System aus. Es sollte sich an folgender Stelle befinden;
C: \ Programme \ 7-Zip
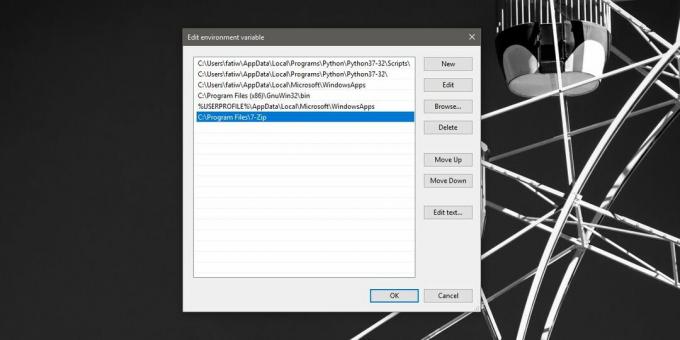
Batch-Skript
Öffnen Sie eine neue Notepad-Datei und fügen Sie Folgendes ein. Dieses Skript muss bearbeitet werden.
7z x -o "Pfad-zu-Download-Ordner *" "Pfad-zu-Extrahieren-Datei-zu \ *. Zip"
Sie müssen natürlich das obige Skript mit dem richtigen Speicherort für den Ordner ändern, in den Sie Dateien herunterladen. Es ist in Ordnung, wenn Sie keine Dateien in den Standard-Downloads speichern. Überprüfen Sie den nächsten Abschnitt, um den Download-Ordner zu finden. Unten finden Sie ein Beispiel dafür, wie die Datei aussehen sollte, wenn Sie sie bearbeitet haben. Speichern Sie die Datei mit der Erweiterung BAT und speichern Sie sie in einem eigenen Ordner.
7z x -o "C: \ Benutzer \ fatiw \ Desktop \ *" "C: \ Benutzer \ fatiw \ Desktop \ *. Zip"
Ort herunterladen
Befolgen Sie die Anweisungen für Ihren Browser, um den Download-Speicherort zu ermitteln.
Chrom
Öffnen Sie Chrome und klicken Sie oben rechts auf die Schaltfläche "Weitere Optionen". Wählen Sie "Einstellungen" aus dem Menü. Scrollen Sie ganz nach unten und erweitern Sie den Abschnitt Erweitert. Scrollen Sie zum Abschnitt "Downloads", um zu überprüfen, wo Sie heruntergeladene Dateien speichern.
Feuerfuchs
Klicken Sie in Firefox oben rechts auf das Hamburger-Symbol und wählen Sie im Menü die Option "Optionen". Scrollen Sie auf der Registerkarte Optionen zum Abschnitt Downloads, um zu sehen, wo Dateien gespeichert werden.
Microsoft Edge
Öffnen Sie Edge und klicken Sie oben rechts auf die Schaltfläche Weitere Optionen. Wählen Sie Einstellungen aus dem Menü. Scrollen Sie nach unten und klicken Sie auf "Erweiterte Einstellungen anzeigen". Scrollen Sie zum Abschnitt Downloads, um anzuzeigen, in welchem Ordner Edge Downloads speichert.
Skriptauslöser
Das Letzte, was Sie brauchen, um das Skript zum Laufen zu bringen, ist etwas, das das Batch-Skript auslöst, wenn eine neue Zip-Datei gespeichert wird. Dafür benötigen Sie eine App namens File Watcher-Dienstprogramme. Laden Sie es herunter und extrahieren Sie alle Dateien in den Ordner, in dem Sie die Batchdatei abgelegt haben.
Es sollte ungefähr so aussehen wie der Screenshot unten.

Klicken Sie auf Strg + N, um einen neuen Daemon zu erstellen, und führen Sie die folgenden Schritte aus.
- Geben Sie einen Namen ein, der Ihnen sagt, wofür er bestimmt ist, und wählen Sie im Feld Durchsuchen den Ordner aus, in den Sie Dateien herunterladen möchten.
- Gehen Sie zur Registerkarte Filter und geben Sie * .zip in die Filterzeichenfolge für den Hauptdateinamen ein.
- Wechseln Sie als Nächstes zur Registerkarte Prozesse und wählen Sie im Abschnitt Prozessausführbare Datei Ihre Batchdatei aus.
- Wählen Sie auf derselben Registerkarte denselben Download-Speicherort im Abschnitt Arbeitsverzeichnis verarbeiten aus.

Starten Sie den Daemon und laden Sie eine Zip-Datei herunter. In einem Eingabeaufforderungsfenster werden Sie aufgefordert, zu bestätigen, dass Sie eine Datei ersetzen möchten. Geben Sie Y ein, um fortzufahren.
Wenn mehrere Eingabeaufforderungsfenster geöffnet sind, müssen Sie den Dämon stoppen, auswählen und auf Eigenschaften klicken. Wechseln Sie zur Registerkarte "Dateisystemereignisse" und deaktivieren Sie das Ereignis "Dateien oder Ordner erstellt" sowie die Ereignisse "Datei oder Ordner gelöscht". Lassen Sie die anderen beiden deaktiviert und führen Sie den Dämon erneut aus.
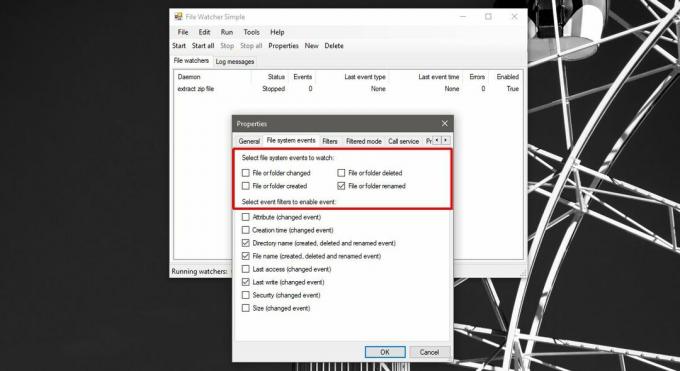
Um das Eingabeaufforderungsfenster zu deaktivieren und das Extrahieren der Datei automatisch zuzulassen, wechseln Sie in den Eigenschaften des Dämons zur Registerkarte "Erweitert" und wählen Sie die Option "Kein Fenster erstellen".
Suche
Kürzliche Posts
Laden Sie alle Bilder von deviantART, Picasa, PhotoBucket & More herunter
Bildersammler ist eine Anwendung für Enthusiasten der Bildersammlun...
So rippen und brennen Sie Blu-Ray-Discs schnell
In diesem Handbuch erfahren Sie, wie Sie Blu-Ray-Discs mit BDDecryp...
So überprüfen Sie den Partitionsstil einer Festplatte unter Windows 10
Festplatten müssen nach einem bestimmten „Stil“ partitioniert werde...