Bestes VPN für Chromebooks im Jahr 2020: Zensur umgehen und Datenschutz schützen
Die Entscheidung für das beste VPN für Chromebooks ist keine so große Herausforderung, wie es zunächst scheint. In einem überfluteten Markt, in dem Hunderte von Anbietern konkurrierende Ansprüche als besten Service für Ihr Geld geltend machen, Wir sind hier, um Ihnen zu helfen, die Spreu vom Weizen zu trennen und das richtige VPN auf Ihrem Computer zu installieren Chromebook.
Google hat das Chromebook bereits 2011 eingeführt. Auf dem kostengünstigen Laptop mit geringem Stromverbrauch wird eine Version von Chrome OS als Betriebssystem ausgeführt, die eine ähnliche Computerumgebung bietet der Chrome-Browser. Fast alles, was Sie auf einem Chromebook tun, findet statt in der Wolke. Dokumente, Speicher, Musik und Videos werden online gespeichert, damit der Laptop so leicht und minimalistisch wie möglich bleibt.
Die vertraute Benutzeroberfläche, gemischt mit einem günstigen Preis, machte Chromebooks besonders bei Studenten und Reisenden äußerst beliebt. Die starke Abhängigkeit von Online-Diensten zog jedoch einige Augenbrauen in der Datenschutzgemeinschaft hoch. Das Teilen all Ihrer Daten über eine Internetverbindung kann zu schwerwiegenden Informationslecks führen. Da so viel wichtige Arbeit an Chromebooks online stattfindet, ist es äußerst wichtig, bei jedem Start ein virtuelles privates Netzwerk zu verwenden.
Virtuelle private Netzwerke sind ein enormer erster Schritt zur Wiederherstellung Ihrer Online-Privatsphäre. Ein VPN ist ein Tool, das und verschlüsselt anonymisiert Ihre Verbindung. Stellen Sie sich das wie einen privaten Tunnel zum Internet vor. Normalerweise sendet Ihr Laptop unverschlüsselte Daten über einen lokalen Dienstanbieter. Diese Rohdaten können von Hackern angezeigt oder gespeichert und sogar legal von Ihrem ISP verkauft werden. Alles, was Sie tun, während Sie verbunden sind, ist mit einer IP-Adresse versehen, die auf Ihren Standort verweist. Selbst eine einfache Handlung wie das Ansehen eines YouTube-Videos verrät einen Teil Ihrer Identität.
Ein VPN stellt Ihre Privatsphäre wieder her, indem es alles verschlüsselt, was Ihr Chromebook verlässt. Anstatt Rohdaten über Server zu senden, senden Sie nur verschlüsselte Informationen. Niemand kann den Inhalt verschlüsselter Daten anzeigen, was bedeutet, dass jede Anfrage oder von Ihnen gesendete Dokumente privat bleiben. Darüber hinaus entkoppeln VPNs Ihre lokale IP-Adresse mit einer neuen, die nicht mit Ihrem Standort verknüpft ist. Verschlüsselte Daten und eine neue IP-Adresse bedeuten ein unglaubliches Maß an Sicherheit und Datenschutz - alles aus einem einzigen Dienst.
Die Auswahl eines guten virtuellen privaten Netzwerks kann schwierig sein. Es gibt unzählige Unternehmen auf dem Markt, die VPN-Dienste anbieten, von denen jedes hohe Geschwindigkeiten und ein Höchstmaß an Datenschutz verspricht. Es ist einfach, sich mit dem Vergleich aller Funktionen vertraut zu machen, insbesondere wenn Sie sich mit detaillierten Themen wie Verschlüsselungsstärke und Serververteilung befassen.
Das beste VPN für jedes Chromebook ist leicht, benutzerfreundlich und vor allem privat. Verwenden Sie die folgenden Kriterien, um die Liste einzugrenzen und auszuwählen das Richtige für Sie.

Wenn Sie die beste Geschwindigkeit benötigen, sollte ExpressVPN der erste Ort sein, an den Sie gehen. ExpressVPN betreibt ein großes Netzwerk von über 3000 Servern in 94 verschiedenen Ländern, genug, um sicherzustellen, dass Sie immer eine zuverlässige Verbindung finden. All dies wird durch erstklassige Geschwindigkeitstestergebnisse, unbegrenzte Bandbreite und keine Einschränkungen für P2P- oder Torrent-Dateien unterstützt. ExpressVPN führt auch keine Verkehrsprotokolle, was eine der größten Schwachstellen für den Verlust von Benutzerdaten darstellt.
ExpressVPN unterstützt Chromebooks über eine Chrome-Erweiterung. Das Add-On ist äußerst einfach zu bedienen und bietet Ihnen Zugriff auf alle grundlegenden Funktionen eines VPN, einschließlich des Wechsels zu schnelleren Servern. Es kommt auch mit einem Kill-Schalter und DNS-Leckschutz für noch mehr Sicherheit. Sobald Sie sich bei ExpressVPN angemeldet haben, können Sie die Erweiterung Ihrem Browser hinzufügen und Ihr gesamtes Gerät mit einem einfachen, leichten Plug-In schützen.
Lesen Sie unsere vollständigen ExpressVPN-Überprüfung.
- Netflix, iPlayer, Hulu, Amazon Prime entsperren
- Superschnelle Server
- AES-256-Verschlüsselung auf Regierungsebene
- Es werden keine persönlichen Informationsprotokolle geführt
- Großartige Unterstützung (24/7 Chat).
- Hohe Kosten für Benutzer von Monat zu Monat.
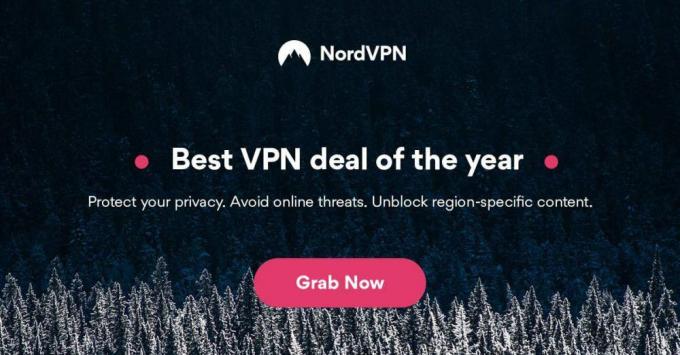
NordVPN bietet ein ausgewogenes Verhältnis zwischen extremer Privatsphäre und hoher Geschwindigkeit. Das Unternehmen bietet doppelte Verschlüsselung auf ausgewählten Servern an, verpackt wichtige Daten in 2048-Bit-SSL-Verschlüsselung und sichert alles mit einer der gründlichsten Richtlinien für die Nullprotokollierung im Unternehmen. Geschwindigkeit ist bei NordVPN kein Problem, da Sie in 59 verschiedenen Ländern über 5.000 Server zur Auswahl haben, alle mit unbegrenzter Bandbreite und ohne Einschränkungen für Datenverkehr oder Dateityp.
NordVPN bietet keine Chrome-Erweiterung direkt an, um auf seinen VPN-Dienst zuzugreifen. Sie können jedoch mithilfe von L2TP eine private Netzwerkverbindung in Ihrem Chromebook einrichten (siehe unten). Dies bietet die Verschlüsselung über IPsec sowie eine nicht lokale IP-Adresse und stellt sicher, dass Sie fast alle Vorteile eines VPN nutzen und gleichzeitig die einzigartigen Datenschutz- und Geschwindigkeitsfunktionen von NordVPN nutzen können.
Lesen Sie unsere vollständigen NordVPN Überprüfung.
- SONDERANGEBOT: 3-Jahres-Plan (75% Rabatt - Link unten)
- Schnelle und stabile Verbindungen
- Tor über VPN, doppeltes VPN
- "Doppelter" Datenschutz
- Chat-Support rund um die Uhr.
- Die automatische Serverauswahl kann unzuverlässig sein
- Stadt oder Provinz in App kann nicht angegeben werden.
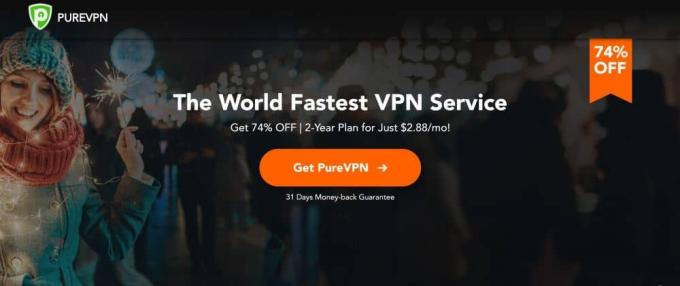
Die Verwendung bietet viele Vorteile PureVPN. Der Dienst ist ein selbstverwaltetes VPN-Netzwerk, das über 750 Server in 141 verschiedenen Ländern bereitstellt. An den Aktivitäten des Unternehmens sind keine Dritten beteiligt, sodass PureVPN eine zuverlässige Nullprotokollierung anbieten kann Richtlinien, 256-Bit-Verschlüsselung, Problemumgehungen zur Überprüfung von ISP-Paketen und eine Reihe zusätzlicher Datenschutzfunktionen, die Ihre Sicherheit gewährleisten sollen online.
PureVPN bietet Chromium-Schutz über eine Erweiterung und ist möglicherweise das VPN-Add-On mit den meisten Funktionen. Alle grundlegenden Funktionen sind vorhanden, einschließlich Serverwechsel und IP-Verstecken. Sie erhalten außerdem Zugriff auf einen Werbeblocker, einen Trackerblocker und einen Schutz vor Malware. Diese drei Funktionen bieten VPNs normalerweise nicht. Wenn Sie nach einer All-in-One-Methode suchen, um auf Ihrem Chromebook sicher zu bleiben, ist PureVPN eine der besten auf dem Markt.
Lesen Sie unsere vollständigen PureVPN Bewertung.
Ein Hinweis zu kostenlosen VPNs
Es ist eine große Versuchung Installieren Sie einen kostenlosen VPN-Dienst auf einem Chromebook. Der Erweiterungsmarkt ist voll von kostenlosen Anbietern, die alles versprechen, von blitzschnellen Geschwindigkeiten über unbegrenzte Daten bis hin zum Zugriff auf weltweite Videoinhalte. Während Sie möglicherweise einige dieser Vorteile mit einem kostenlosen VPN erhalten, gibt es einige potenzielle Kompromisse, die Sie möglicherweise nicht kennen.
Kostenlose VPNs sind Unternehmen, genau wie kostenpflichtige VPNs. Sie müssen eine Einnahmequelle haben, um ihr Servernetzwerk aufrechtzuerhalten, Arbeiter zu bezahlen usw. Da das Geld nicht von Kunden kommt, müssen kostenlose VPNs nach alternativen Einnahmequellen suchen. Die häufigste Methode hierfür ist das Protokollieren und Verkaufen von Benutzerdaten. Sie denken vielleicht, dass Ihre Informationen mit einem kostenlosen VPN in guten Händen sind, aber in Wirklichkeit profitieren sie von Ihren persönlichen Daten.
Gute, kostenpflichtige VPN-Dienste sind nicht teuer. Sie bieten Funktionen, mit denen kostenlose VPNs nicht mithalten können, und es gibt den zusätzlichen Vorteil, dass Sie Ihre vertraulichen Browserinformationen nicht verraten. Es ist eine sehr geringe Investition, aber es lohnt sich auf jeden Fall, insbesondere wenn Sie regelmäßig ein Chromebook verwenden.
INTERESSANTES LESEN:Minecraft wurde in der Schule online entsperrt.
Schützt eine Chrome-Erweiterung mein gesamtes Chromebook?

Normalerweise, Installieren einer Browser-Erweiterung Der Zugriff auf Ihr VPN ist mit einer großen Einschränkung verbunden: Es schützt nicht Ihre gesamte Verbindung. Alles außerhalb des Browsers wird direkt mit Ihrem lokalen Internetdienstanbieter verknüpft, einschließlich Dropbox, Torrent-Clients und Instant Messenger. Es ist immer besser, eine vollständige Software für den Zugriff auf Ihr VPN zu verwenden. Bei Chromebook sieht das jedoch etwas anders aus.
Dank des einzigartigen Designs des Chrome-Betriebssystems wird alles auf einem Chromebook technisch über den Browser übertragen. Dies bedeutet, dass Sie eine Chrome-Erweiterung verwenden können, um Ihre gesamte Internetverbindung zu schützen, ohne sich Sorgen machen zu müssen, dass Nicht-Browser-Programme durchgesickert sind. Wenn Ihr VPN eine Chrome-Erweiterung bietet, entspricht dies im Wesentlichen der Installation einer vollständigen App auf Ihrem Chromebook.
VPNs auf Chromebook mit L2TP / IPsec
Obwohl nicht jeder VPN-Anbieter eine Chrome-Erweiterung anbietet, können Sie in vielen Fällen über die Einstellungsseite eine private Verbindung herstellen und dort eine Verbindung herstellen. Dies erfolgt mithilfe eines Tunnelprotokolls namens L2TP (Layer 2 Tunneling Protocol), das normalerweise mit der IPSec-Verschlüsselung (Internet Protocol Security) gekoppelt wird, um die Verbindung sicher zu halten. Zum Glück müssen Sie nichts über die Protokolle wissen, um sie verwenden zu können. Die Einrichtung ist so einfach wie das Ändern einiger Optionen im Einstellungsmenü.
Einige bemerkenswerte VPN-Anbieter, die keine Chrome-Erweiterung anbieten, aber eine Verbindung über L2TP / IPsec ermöglichen, sind NordVPN, StrongVPN und VyprVPN. Alle drei bieten unglaubliche Geschwindigkeiten, spektakuläre Datenschutzrichtlinien und unzählige Funktionen, mit denen Sie online sicher bleiben können.
So richten Sie ein VPN auf Chromebook mit L2TP / IPsec ein:
- Klicken Sie auf das Benutzername-Symbol in der unteren rechten Ecke des Bildschirms.
- Klicken Sie auf "Einstellungen".
- Scrollen Sie zu "Internetverbindung"
- Klicken Sie auf "Verbindung hinzufügen" und anschließend auf "Privates Netzwerk hinzufügen ...".
- Geben Sie im daraufhin angezeigten Fenster die Details Ihres VPN-Anbieters ein. Überprüfen Sie die Support-Seiten auf Server-Hostnamen, Anbietertyp und vorinstallierten Schlüssel.
- Klicken Sie auf "Identität und Passwort speichern" und dann auf "Verbinden".
- Gehen Sie zurück zur Seite "Einstellungen" und klicken Sie auf "Privates Netzwerk".
- Wählen Sie die gerade erstellte VPN-Verbindung.
- Stellen Sie im daraufhin angezeigten Fenster sicher, dass die Option "Automatisch mit diesem Netzwerk verbinden" aktiviert ist. Dadurch wird sichergestellt, dass Sie das VPN immer verwenden, wenn Sie online gehen.
- Schließen Sie das Fenster und verlassen Sie die Seite Einstellungen.
Tipps zum Sichern Ihres Chromebooks
Online-Datenschutz ist mehr als nur das Ausführen eines VPN und das gelegentliche Scannen Ihres Geräts nach Viren. Wir geben jede Sekunde, in der wir online sind, private Daten weiter. Durch das Ansehen von Videos, das Abrufen von E-Mails, das Einkaufen oder das zufällige Surfen im Internet werden Informationen an externe Server weitergegeben und unsere Privatsphäre gefährdet. Ein VPN ist eine großartige Möglichkeit, neugierige Blicke von sich fernzuhalten deine SacheSie können jedoch auch andere Schritte ausführen, um Ihr Chromebook zu sperren.
Installieren Sie Essential Privacy Add-Ons
Da Chromebooks ausschließlich Webbrowsing-Technologie für den Zugriff auf das Internet verwenden, kann die Installation von Datenschutz-Add-Ons einige erstaunliche Vorteile haben. Dies ist besonders nützlich, wenn Sie sich in einem öffentlichen Netzwerk befinden und etwas mehr Privatsphäre benötigen. Die folgenden Erweiterungen können mit oder ohne VPN verwendet werden.
- HTTPS überall - Eine Erweiterung der Electronic Frontier Foundation (EFF), die mehrere Websites dazu zwingt, eine sichere Verbindung (HTTPS) zu verwenden, einschließlich aller Chromebook-bezogenen Dienste von Google.
- Datenschutz Dachs - Ein weiteres Add-On des EFF. Dieser blockiert invasive Anzeigen, Spionage-Trackerund hilft dabei, Browser-Fingerabdrücke zu unterbinden, ohne das Layout der Website zu beschädigen.
- uBlock Origin - Ein effizientes Adblocking-Plug-In, das Ihren Browser frei von Popups und anderen invasiven Inhalten hält. Kostenlos und Open Source.
Wechseln Sie zu einer Suchmaschine, die Sie nicht verfolgt
Google ist bekannt dafür, dass es alles verfolgt, was wir online tun. Da Chromebooks die Dienste von Google nutzen, sind Sie nie frei von deren Reichweite. Sie können ein wenig von Ihrer Privatsphäre zurücknehmen, indem Sie Ihre Standardsuchmaschine in eine ändern, die Ihre Informationen nicht verfolgt oder protokolliert. DuckDuckGo.
- Öffnen Sie das Chrome-Menü und gehen Sie zu "Einstellungen".
- Wählen Sie "Suchmaschinen verwalten ...".
- Füllen Sie im Bereich "Andere Suchmaschinen" Folgendes aus:
- Fügen Sie eine neue Suchmaschine hinzu: DuckDuckGo
- Stichwort: duckduckgo.com
- Klicken Sie auf "Fertig" und kehren Sie zur Seite "Suchmaschinen verwalten ..." zurück.
- Fahren Sie mit der Maus über den DuckDuckGo-Eintrag.
- Wählen Sie "Standard festlegen" und klicken Sie dann auf "Fertig".
- Suchen, die Sie in der Omnibox durchführen, werden jetzt standardmäßig auf DuckDuckGo gesetzt.
Deaktivieren Sie das Ausfüllen von Formularen und die Chrome-Synchronisierung
Es kann praktisch sein, dass Chrome Formulare automatisch mit Ihrem Namen und Ihrer Adresse ausfüllt, aber wenn Ihre Wenn das Chromebook gestohlen oder auf andere Weise kompromittiert wurde, haben die Diebe sofortigen Zugriff auf alle Ihre Einzelheiten. Schützen Sie sich selbst, indem Sie das automatische Ausfüllen von Formularen deaktivieren. Deaktivieren Sie währenddessen die Chrome-Synchronisierung, um sicherzustellen, dass die Informationen Ihr Gerät nicht verlassen.
- Klicken Sie auf das Benutzername-Symbol in der unteren rechten Ecke des Bildschirms.
- Klicken Sie auf "Einstellungen".
- Deaktivieren Sie oben auf der Einstellungsseite die folgenden Optionen:
- Aktivieren Sie das automatische Ausfüllen, um Webformulare mit einem einzigen Klick auszufüllen
- Bieten Sie an, Ihre Webkennwörter zu speichern
- Klicken Sie auf die Schaltfläche "Erweiterte Einstellungen".
- Wählen Sie im Dropdown-Menü "Wählen Sie aus, was synchronisiert werden soll".
- Deaktivieren Sie alle Kontrollkästchen und klicken Sie auf OK.
So verschlüsseln Sie synchronisierte Daten auf Chromebook
Jedes Login, jedes Passwort, jedes Lesezeichen, das Sie auf einem Chromebook erstellen, wird mit den Servern von Google synchronisiert. Dies ist eine unglaubliche Menge an Informationen, die an einem Ort konzentriert sind und zu einer massiven Verletzung Ihrer Privatsphäre führen können. Deaktivieren Sie entweder die oben gezeigte Synchronisierungsfunktion oder aktivieren Sie die Verschlüsselungsoption in den Einstellungen Ihres Chromebooks, um sicherzustellen, dass Daten niemals kompromittiert werden können.
- Klicken Sie auf das Benutzername-Symbol in der unteren rechten Ecke des Bildschirms.
- Klicken Sie auf "Einstellungen".
- Klicken Sie auf die Schaltfläche "Erweiterte Einstellungen".
- Klicken Sie auf das Optionsfeld neben "Alle synchronisierten Daten mit Ihrer eigenen Synchronisierungspassphrase verschlüsseln".
- Legen Sie ein sicheres Kennwort für Chrome Sync fest.
- Klicken Sie auf OK, um Ihre Änderungen zu speichern.
Passen Sie die Datenschutzeinstellungen für Chromebooks an
Chromebooks teilen standardmäßig viele Informationen. Google tut dies, um die Erfahrung ein wenig reibungsloser zu gestalten. Die Datenmenge, die Sie online speichern, kann jedoch gefährlich sein. Führen Sie die folgenden Schritte aus, um einige Datenschutzeinstellungen von Chromebook in einen sicherheitsorientierteren Zustand zu versetzen.
- Klicken Sie auf das Benutzername-Symbol in der unteren rechten Ecke des Bildschirms.
- Klicken Sie auf "Einstellungen".
- Scrollen Sie zum Datenschutzbereich.
- Überprüfen Sie die folgenden Optionen:
- Schützen Sie und Ihr Gerät vor gefährlichen Orten
- Senden Sie eine Anfrage "Nicht verfolgen" mit Ihrem Browserverkehr
- Deaktivieren Sie alle folgenden Optionen:
- Verwenden Sie einen Webdienst, um Navigationsfehler zu beheben
- Verwenden Sie einen Vorhersagedienst, um die Suche abzuschließen… “
- Ressourcen vorab abrufen, um Seiten schneller zu laden
- Melden Sie automatisch Details möglicher Sicherheitsvorfälle
- Verwenden Sie einen Webdienst, um Rechtschreibfehler zu beheben
- Nutzungsstatistiken und Absturzberichte automatisch an Google senden
- Aktivieren Sie "OK Google", um eine Sprachsuche zu starten
- Scrollen Sie zur Schaltfläche „Inhaltseinstellungen…“ und klicken Sie darauf.
- Aktivieren Sie unter "Cookies" sowohl "Lokale Daten behalten, bis Sie Ihren Browser beenden" als auch "Cookies und Site-Daten von Drittanbietern blockieren".
- Aktivieren Sie unter "Standort" die Option "Keinem Standort erlauben, den physischen Standort zu verfolgen".
- Deaktivieren Sie unter "Geschützter Inhalt" die Option "Kennungen für geschützten Inhalt zulassen".
- Klicken Sie auf die Schaltfläche Fertig und schließen Sie das Einstellungsfenster.
Suche
Kürzliche Posts
Beste VPNs, um GDPR-Blöcke zu umgehen und auf fremde Nachrichtenseiten zuzugreifen
Die DSGVO ist eine Mischung aus Datenschutz und ausländischen Websi...
6 Günstigste VPNs für 2020, die weder Geschwindigkeit noch Datenschutz beeinträchtigen
Es ist zunehmend bekannt, dass Sie ein VPN benötigen, aber leider s...
So verhindern Sie, dass Netflix Ihr VPN blockiert
Der Proxy-Fehlerbildschirm von Netflix ist frustrierend dauerhaft, ...



