So installieren Sie Google Play auf Fire Stick
Fire TV und sein kleinerer Streaming-Cousin Feuerstock sind beide großartige Möglichkeiten, um Filme und Fernsehsendungen anzusehen. Die Hardware ist kostengünstig, die Qualität erstklassig und Sie haben Zugriff auf eine Vielzahl von Videos vom Amazon-eigenen Miet- und Einkaufsmarkt. Du kannst sogar Seitenlader-Apps auf Fire TV um auf eine Menge kostenloser Android-Inhalte zuzugreifen!

Es gibt jedoch zwei Vorteile bei der Verwendung von Fire TV über ein anderes TV-basiertes Gerät: kein YouTube und kein Google Play. Es gibt eine schnelle Problemumgehung installiere YouTube auf Fire Stick, aber wie wäre es mit Googles Apps und Videothek? Lass uns mal sehen!
30 Tage Geld-zurück-Garantie
Verwenden Sie immer ein VPN mit Fire TV
Es spielt keine Rolle, ob Sie Filme von Amazon oder von Amazon streamen Installieren von Kodi auf Ihrem Fire StickEs ist wichtig, dass ein gutes VPN immer aktiv im Hintergrund läuft. VPNs verschlüsseln die Daten, die Ihr Gerät verlassen, um den Datenverkehr anonym und sicher zu halten. Ohne sie ist es für Dritte einfach, Ihre Aktivitäten auszuspionieren. ISPs drosseln Ihre Verbindung, Regierungsbehörden können Daten über Ihren Standort und Ihre Interessen sammeln und Hacker können jede Ihrer Aktivitäten überwachen. Fügen Sie dem Bild jedoch ein VPN hinzu, und Sie sind auf jeden Fall sicher.
Viel Forschung steckt in der Auswahl des richtigen VPN für Fire TV. Sie benötigen das perfekte Gleichgewicht zwischen Geschwindigkeit und Sicherheit, und Sie benötigen Software, die auf Fire Stick ausgeführt wird, ohne dass es zu einer Verlangsamung kommt. Im Folgenden haben wir einige der besten VPNs auf dem Markt ausgewählt, die für Fire TV am besten geeignet sind. Jeder ist schnell, sicher und einfach zu bedienen, perfekt für Streaming von Filmen von deiner Feuergerät.
IPVanish - Bestes VPN für Fire TV

IPVanish Es bietet genau die richtigen Funktionen in seinem VPN, um Fire TV-Benutzern das perfekte Online-Erlebnis zu bieten. Das Unternehmen kombiniert blitzschnelle Geschwindigkeiten mit unglaublich starken Datenschutzfunktionen, um Ihnen qualitativ hochwertige Downloads zu bieten, ohne die Sicherheit zu beeinträchtigen. IPVanish erledigt dies über ein Netzwerk von über 950 Servern in 60 verschiedenen Ländern, von denen jeder schnell und verzögerungsfrei ist. Mit IPVanish finden Sie überall auf der Welt eine gute Verbindung, sodass Ihr Fire Stick immer HD-Filme und Fernsehsendungen streamen kann. IPVanish verfügt sogar über eine native App für Fire TV, sodass Sie diese direkt aus dem Appstore installieren können, ohne sie seitlich laden zu müssen.
IPVanish bündelt den DNS-Leckschutz und einen automatischen Kill-Schalter für alle benutzerdefinierten Versionen seiner Software, um die Datensicherheit zu gewährleisten. Informationen werden durch eine 256-Bit-AES-Verschlüsselung geschützt, und eine Null-Protokollierungsrichtlinie für den Datenverkehr verhindert, dass Daten langfristig gespeichert werden. Diese Funktionen sowie die Benutzerfreundlichkeit und die unglaubliche Geschwindigkeit machen IPVanish zu einem der besten VPNs für Fire TV.
Weitere Informationen zu den Geschwindigkeits- und Sicherheitsfunktionen von IPVanish finden Sie in unserem IPVanish Bewertung.
IPVanish bietet eine 7-tägige Geld-zurück-Garantie, sodass Sie eine Woche Zeit haben, um es risikofrei zu testen. Bitte beachte, dass Suchttipps können Leser Sparen Sie hier massive 60% auf dem IPVanish Jahresplanund senkte den monatlichen Preis auf nur 4,87 USD / Monat.
Google Play on Fire Stick - Ist das möglich?

Es ist kein Geheimnis, dass Fire TV standardmäßig die meisten Android-Apps unterstützt. Es gibt jedoch einige Ausnahmen von dieser Laufphilosophie. Wir haben versucht, Google Play mit verschiedenen Methoden von der Seite zu laden, um zu sehen, was passieren würde.
APKs auf Fire TV
APK-Dateien sind Android-Pakete, die wie eine Einzeldateiressource für eine gesamte App funktionieren. Die gesamte Software, die Sie auf einem Android-Gerät verwenden, verwendet Apks, auch solche wie Youtube oder Google Play. Fire TV und Fire Stick gelten in dieser Hinsicht als Android-Geräte. Um also seitlich geladene Inhalte hinzuzufügen, müssen wir uns die Google Play-Apk zulegen.
Ist es sicher, APKs von der Seite zu laden?
Das Hinzufügen von Inhalten von Drittanbietern zu Ihrem Fire TV ist absolut sicher, vorausgesetzt, die APK stammt von einem Ort, dem Sie vertrauen. Amazon hat es einfach gemacht, das Seitenladen ohne Rooting oder Jailbreaking zu aktivieren, sodass kein Risiko für Ihre Hardware oder Software besteht. Sie können sogar seitlich geladene Apps mit dem integrierten Anwendungsmanager von Fire TV deinstallieren.
Seitenladen der APK
Es gibt verschiedene zuverlässige Methoden zum Seitenladen von Apps auf Fire TV. Wir haben eine APK-Datei für den Google Play-Marktplatz gefunden und verschiedene Installationen ausprobiert, um zu sehen, was passieren würde. Leider führt die Installation nur der Play Store-App selbst zu einem Fehler. Die Software benötigt Zugriff auf Google Play-Dienste, um funktionieren zu können. Laut der Fire TV-Fehlermeldung werden diese Dienste vom Gerät nicht unterstützt.
Vorläufiges Urteil - möglich, aber nicht immer
Nach dem ersten Test haben wir uns entschlossen, die erforderlichen APK-Dateien zu suchen, damit Google Play funktioniert (siehe Anleitung unten). Nach der Installation von drei zusätzlichen Abhängigkeits-Apps gab es ein gewisses Maß an Erfolg. Google Play kann auf einigen Fire TVs ausgeführt werden, wenn auch langsam und ohne Anzeige aller korrekten und kompatiblen Apps.
Es ist wichtig zu beachten, dass neuere und aktualisierte Fire TV- und Fire Stick-Geräte der zweiten Generation höchstwahrscheinlich nicht mit Google Play kompatibel sind. Die Installation funktioniert am besten auf älteren Geräten, ist aber selbst dann nicht 100% zuverlässig oder garantiert.
So installieren Sie Google Play auf Fire TV
Es gibt viele Hindernisse zu überwinden, um Google Play auf Fire TV zum Laufen zu bringen. Selbst wenn Sie es schaffen, den richtigen Inhalt zu finden und von der Seite zu laden, läuft die App auf Fire-Geräten, insbesondere Fire Sticks, nicht so gut. Die folgende Anleitung führt Sie jedoch von Anfang bis Ende durch den gesamten Prozess. Beachten Sie, dass bei einigen Nutzern auch dann Fehler auftreten oder Google Play nicht erfolgreich ausgeführt werden kann, wenn Sie die folgenden Schritte ausführen.
Unbekannte Quellen zuerst zulassen
Das Fire TV-Betriebssystem verfügt über eine Standardfunktion, mit der externe Installationen deaktiviert werden. Sie können nichts außerhalb des integrierten Amazon Appstore laden, es sei denn, Sie deaktivieren es zuerst. Führen Sie die folgenden Schritte aus, um unbekannte Quellen auf Ihrem Fire Stick oder Fire TV zu aktivieren.
- Gehen Sie zu Ihrem Die Einstellungsseite von Fire TV befindet sich oben im Home-Menü.
- Scrolle nach rechts und wähle Gerät
- Gehe nach unten zu Entwickleroptionen
- einstellen Apps aus unbekannten Quellen auf EIN.
- Akzeptieren Sie die Warnmeldung über die Installation externer Apps.
Schritt 1 - Wählen Sie eine Seitenlademethode
Damit Google Play auf einem Fire Stick funktioniert, müssen Sie mindestens vier verschiedene APKs einzeln installieren. Normalerweise spielt es keine Rolle welche Seitenlademethode Sie verwenden, um externen Inhalt hinzuzufügen, aber aufgrund des schieren Volumens an Dateien, die wir herunterladen werden, und der Aufgrund der Art und Weise, in der sie verfügbar sind, gibt es nur eine Seitenlademethode, die wir von ganzem Herzen empfehlen: adbLink.

adbLink ist ein kostenloses Programm für Mac, Windows und Linux, mit dem Sie Dateien verwalten und Apps von einem Laptop oder Desktop-PC direkt auf Ihrem Fire TV installieren können. Solange sich beide Geräte im selben Wi-Fi-Netzwerk befinden, haben Sie vollen Zugriff auf alle Elemente Ihres Fire-Geräts. Es ist zunächst ein wenig beängstigend, da einige Einstellungen erforderlich sind, aber keine Sorge, adbLink ist eine der besten verfügbaren Seitenlademethoden. Im Folgenden werden die vollständigen Installationsschritte beschrieben.
Schritt 2 - Stellen Sie Ihre Dateien zusammen
Wenn Sie adbLink verwenden, müssen Sie die App-Apk-Dateien herunterladen und einsatzbereit haben, bevor Sie eine Verbindung herstellen können. Folgen Sie in Ihrem PC-Webbrowser den folgenden Links, um den erforderlichen Inhalt herunterzuladen. Scrollen Sie für jeden einfach ein wenig nach unten, bis Sie das sehen APK herunterladen Taste. Klicken Sie darauf und der Download beginnt.
- Google Account Manager
- Google Services Framework
- Google Play Services
- Google Play Store (Android TV)
Speichern Sie alle vier Dateien an einem leicht zugänglichen Ort, z. B. auf Ihrem Desktop.
Als nächstes ist es Zeit, adbLink herunterzuladen. Wenn Sie es noch nicht auf Ihrem System haben, wenden Sie sich an den Beamten adbLink-Website, scrollen Sie nach unten und herunterladen die entsprechende Installationsdatei für Ihr Betriebssystem. Installieren es sofort.
Schritt 3 - Einrichten von adbLink
Jetzt ist es Zeit, adbLink für die Interaktion mit Ihrem Fire TV vorzubereiten. Schalten Sie zunächst Ihr Fire-Gerät ein und navigieren Sie dann zu die Einstellungen > Über – Netzwerk. Auf der rechten Seite sehen Sie einige Informationen zu Ihrer Internetverbindung, einschließlich der IP-Adresse des Geräts. Schreiben Sie dies auf oder merken Sie es sich.
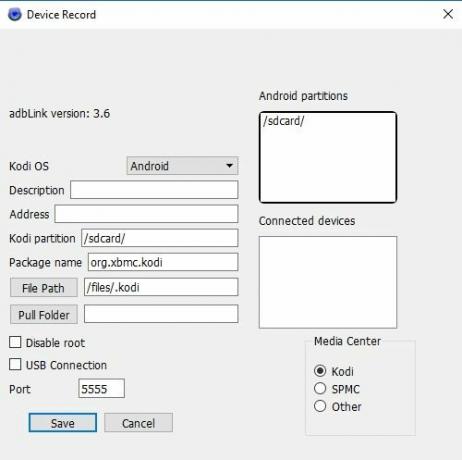
Öffnen Sie auf Ihrem PC, der mit demselben Wi-Fi-Netzwerk wie Ihr Fire TV verbunden ist, adbLink. Drücke den Neue Schaltfläche Klicken Sie neben der Gerätebox auf Ihren Fire TV. Geben Sie im nächsten Fenster eine eindeutige ein Beschreibung Geben Sie in das Feld die ein IP-Adresse des Geräts und speichern Ihre Änderungen.
Wählen Sie im Hauptbildschirm von adbLink den gerade eingegebenen Fire TV aus, indem Sie auf "Gerät auswählenDropdown-Box in der Mitte. Klicken Verbinden direkt darunter. Es wird einen Moment dauern, bis die Verbindung hergestellt ist. Sobald dies abgeschlossen ist, sollten Sie das Gerät und den Status in der Liste sehen weiße Kästchen oben auf dem Bildschirm von adbLink.
Schritt 4 - Installieren Sie die APKs
Jetzt können wir die erforderlichen APK-Dateien installieren. Klicken Sie in adbLink auf die markierte Schaltfläche Installieren Sie APK. Ein Dateidialog wird geöffnet. Navigieren Sie zu dem Ort, an dem Sie die oben heruntergeladenen Apks gespeichert haben, und wählen Sie dann alle vier aus. Sie können sie einzeln auswählen und installieren. Es ist jedoch bequemer, sie alle in Betrieb zu nehmen und sie zu vergessen.

Sobald Sie die Dateien hinzugefügt haben, bestätigt adbLink, dass Sie diese Apks installieren möchten. Klicken JaDann beginnt der Vorgang. Sie sehen einen Artikel in der Ausführen von Jobs Feld oben zusammen mit einem Fortschrittsbalken unten im Fenster von adbLink.
Es kann einige Minuten dauern, bis die Installation abgeschlossen ist, da adbLink viele Daten auf Ihr Fire-Gerät übertragen muss. Sobald dies abgeschlossen ist, werden Sie von adbLink über ein Dialogfenster benachrichtigt.
Schritt 5 - Starten Sie Google Play
Sie können jetzt Google Play starten. Gehen Sie zu Ihrem Fire TV-Gerät und navigieren Sie zu Ihre Apps Sektion. Scrolle nach rechts und wähle Alles sehen um das benutzerdefinierte Apps-Raster zu besuchen. Scrollen Sie nach unten und Sie werden mehrere verschiedene installierte Apks sehen, von denen einige seltsame oder generische Symbole haben können. Ignorieren Sie sie und wählen Sie die mit dem Google Play-Symbol auf der Vorderseite.

Wenn Sie versuchen, die App zu starten, wird möglicherweise eine Meldung angezeigt, in der Sie aufgefordert werden, den Dienst zu aktualisieren. Machen Sie das, wenn Sie möchten, sonst können Sie die App überhaupt nicht ausführen.
Sobald dies abgeschlossen ist, können Sie den Google Play Store auf durchsuchen Ihr Fire TV. Beachten Sie, dass dieser Vorgang nicht mit allen Fire-Geräten funktioniert, insbesondere mit neueren Modellen, und dass die von Google Play installierten Apps nicht garantiert kompatibel sind.
Fazit
Es ist niemals eine Garantie, Google Play auf Ihrem Fire TV oder Fire Stick zum Laufen zu bringen. Die oben bereitgestellte Anleitung funktioniert für viele Benutzer. Abhängig von einer Vielzahl von Faktoren, einschließlich der Betriebssystemversion und der Hardware, kann die Ausführung von Google Play jedoch unerklärlich fehlschlagen. Stellen Sie sicher, dass Sie die Schritte in der angegebenen Reihenfolge ausführen und den gesamten Leitfaden lesen, um Ihre Chancen auf sofortigen Zugriff zu maximieren. Und wenn es nicht funktioniert, können Sie Apps immer einzeln von der Seite laden.
Suche
Kürzliche Posts
TVCatchup.com Kodi Add-on: Sehen Sie britisches Fernsehen und alle wichtigen britischen Kanäle
Das TVCatchup.com-Add-On für Kodi ist ein großartiges kleines Add-O...
Ist South Park auf Netflix? Wie man South Park überall beobachtet
South Park ist eines dieser Phänomene der Popkultur, die in den let...
Die besten Kodi-Builds im Jahr 2020 funktionieren wie ein Zauber
An der kostenlosen Kodi-Software Kodi gibt es viel zu lieben. Das P...



