So scannen Sie ein Dokument oder Foto mit Windows Fax und Scan
Vor kurzem musste ich einige Fotos nach meinem Bruder scannen. Er hat einen HP All-in-One-DeskJet an den Sony Vaio-Laptop angeschlossen. Der All-in-One DeskJet von HP enthält Scanner, Kopierer und Drucker in einer Box. Da er kein Computerexperte ist, hat er nur die auf der CD enthaltenen Treiber installiert und sich nicht die Mühe gemacht, andere Software von HP zu installieren. Und um die Sache noch schlimmer zu machen, verlor er sogar die CD.
Es ist nicht überraschend, da solche Fälle fast täglich auftreten. Auch ich habe nie die Mühe, Apps von Drittanbietern zu installieren, die mit dem Produkt geliefert werden, da sie immer ein Miststück sind. Wie würden Sie also Dokumente oder Fotos in Windows Vista scannen, ohne auch nur Scan-Tools von Drittanbietern zu installieren? Lernen Sie Windows Fax und Scan kennen.
Windows Fax und Scan ist eine integrierte Funktion für Windows Vista und 7, mit der ein Benutzer ein Foto oder Dokument schnell scannen und / oder faxen kann. In diesem Beitrag konzentrieren wir uns nur auf das Scannen. Schließen Sie zuerst den Scanner über das USB-Kabel an Ihren Computer an. Gehen Sie nun zu Start, geben Sie unter Suche starten Windows Fax And Scan ein und drücken Sie die Eingabetaste.
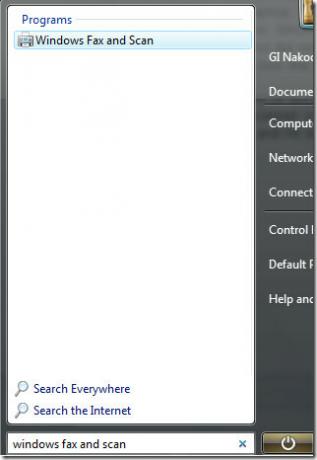
Wählen Sie nach dem Laden unten in der linken Seitenleiste die Option Scannen. Daraufhin wird eine Liste aller zuvor gescannten Bilder angezeigt. Standardmäßig hat Windows ein Standardbild hinzugefügt.
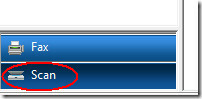
Klicken Sie nun auf Neuer Scan und es wird ein Scan-Fenster angezeigt. Wählen Sie nun vor dem Scannen zwischen dem Scannen eines Fotos oder eines Dokuments. Die Auswahl eines Profils ist wichtig, da Dokumente normalerweise in Graustufen und Foto in Farbe gescannt werden. Jedes Profil hat unterschiedliche Einstellungen. Sie können auch ein neues benutzerdefiniertes Profil erstellen, das Ihren Anforderungen entspricht.

Nachdem Sie das Profil ausgewählt haben, wählen Sie das Farbformat, den Dateityp und die Auflösung aus. Sie können auch den Kontrast und die Helligkeit des Scans auswählen. Stellen Sie vor dem Klicken auf Scannen sicher, dass Sie Vorschau auswählen. Dies zeigt Ihnen eine schnelle Vorschau des gescannten Fotos. Die Vorschau ist normalerweise schneller als das Scannen, da keine Einstellungen darauf angewendet werden.
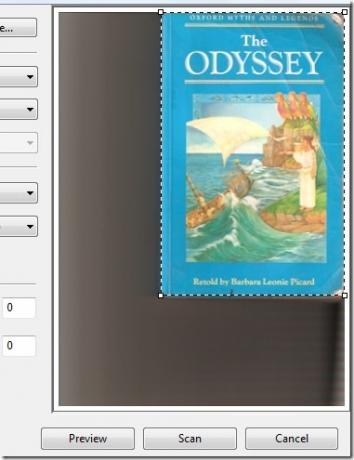
Die Grundfunktion der Vorschau besteht darin, dem Benutzer mitzuteilen, ob das Foto oder ein Dokument ordnungsgemäß platziert wurde, und den Bereich, den Sie scannen möchten, zuzuschneiden. Wenn Sie fertig sind, klicken Sie auf Scannen und warten Sie, bis der Vorgang abgeschlossen ist. Die dafür erforderliche Zeit hängt vom gescannten Bereich und den von Ihnen angewendeten Einstellungen ab.
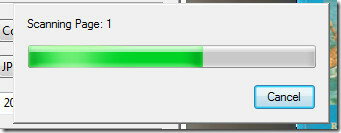
Wenn der Scan abgeschlossen ist, wird das Bild zur Liste der gescannten Bilder hinzugefügt. Um das gescannte Bild in der Vorschau anzuzeigen, umzubenennen, zu senden, zu speichern, zu drucken usw., klicken Sie einfach mit der rechten Maustaste darauf und wählen Sie die gewünschte Option aus dem Kontextmenü.
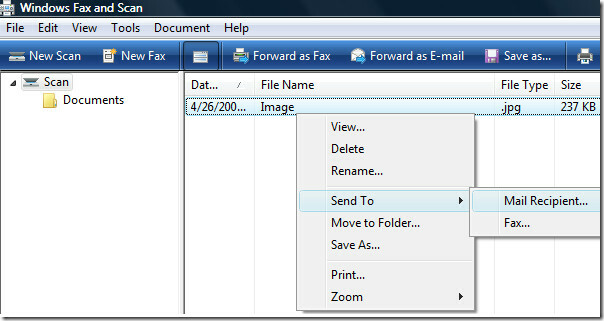
Sie können auch eine schnelle Vorschau der Bilder am unteren Rand des Fensters sehen (diese Vorschauoption kann auch deaktiviert werden). Das ist es. Genießen!
Suche
Kürzliche Posts
FlashTray Pro: Öffnen Sie Anwendungen, Dateien und mehr über die Taskleiste / Hotkeys
Verknüpfungsmanager, Anwendungsstarter und Kontextmenü-Editoren All...
Musik ist ein wunderschöner Musik-Player mit ID3-Tags und Playlist-Unterstützung
Musik ist für viele Menschen ein wichtiger Teil des Lebens. Es kann...
Laden Sie Videos über Windows Live MovieMaker & Photo Gallery auf Facebook hoch
Sowohl Windows Live Movie Maker als auch Live Photo Gallery verfüge...



