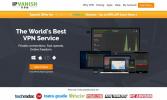Terrarium TV Kindersicherung: So richten Sie sie ein
Terrarium TV ist eine neuere Media Center-Software, die sich aufgrund ihrer großen Auswahl an TV-Inhalten als sehr beliebt erwiesen hat. Die Software ist einfach zu installieren und bietet Ihnen Zugriff auf Streams der neuesten und beliebtesten TV-Shows wie The Walking Dead, Black Lightning, NCIS und vieles mehr. Ein großer Vorteil der Software ist, dass sie auf einer Vielzahl von Plattformen installiert werden kann, einschließlich Android, FireStick, und Android-Boxen. Zwar gibt es gelegentlich Probleme mit übermäßige PufferungInsgesamt ist die Software perfekt für Mediensüchtige, die eine kostenlose All-in-One-TV-Streaming-Lösung suchen.
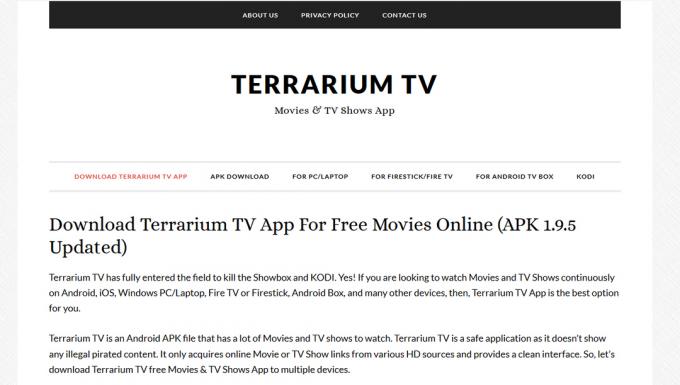
Es gibt jedoch eine Funktion, die einige Benutzer in Terrarium TV wünschen, nämlich die Kindersicherung. Wenn Sie Eltern sind und Ihre Kinder Ihr Media Center nutzen möchten, wissen Sie, wie stressig es sein kann, wenn Sie sicherstellen, dass sie nicht auf unangemessene Inhalte zugreifen. Schließlich können Sie nicht jede Minute ihrer Fernsehzeit selbst realistisch überwachen! Terrarium TV bietet nicht viele Einstellungen, die Sie umschalten können, um die Kindersicherung zu aktivieren, aber es gibt definitiv Problemumgehungen, wie Sie weiter unten erfahren werden.
Kindersicherung in Terrarium TV

Trotz der Fülle an Inhalten, die in Terrarium TV verfügbar sind, sind die Konfigurationsoptionen recht spärlich. Dies liegt an der Art und Weise, wie die App gestaltet ist: Sie aggregiert Streams aus mehreren unterschiedlichen Quellen, analysiert jedoch nicht den Inhalt dieser Streams. Das Endergebnis ist, dass die verfügbaren Filteroptionen bestenfalls rudimentär sind.
Mit anderen Worten: Derzeit sind in Terrarium TV keine Steuerelemente für Eltern verfügbar. Der Entwickler der App, Nitro, hat gesagt, dass er es tut planen zu implementieren Diese Funktion wird in Zukunft verwendet, es gibt jedoch noch keinen Hinweis darauf, wann die Funktion verfügbar sein könnte.
Wenn Sie Kindersicherung benötigen, versuchen Sie es mit Kodi
Wenn Sie ein belästigter Elternteil sind, der nach Media Center-Software sucht, auf der Sie Kindersicherungen installieren können, empfehlen wir Ihnen, es zu versuchen Kodi. Kodi ist eine Open-Source-Media-Center-Software, mit der TV-Sendungen wie Terrarium TV gestreamt werden können. Es gibt sie jedoch schon viel länger, sodass viel mehr Optionen zur Verfügung stehen. Sie können Add-Ons für Kodi installieren, mit denen Sie Fernsehsendungen und Filme ansehen sowie Musik hören, Spiele spielen und vieles mehr können.
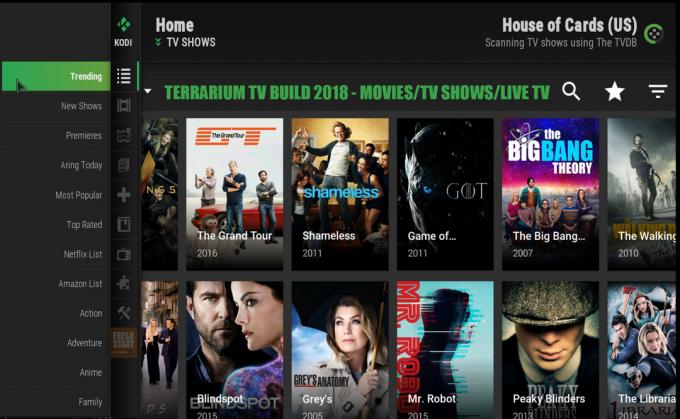
Wenn Sie nicht mehr mit dem Terrarium TV vertraut sind, können Sie das installieren Terrarium TV bauen für Kodi. Ein Build ist eine Version von Kodi, die mit installierten Add-Ons und einem neuen Skin vorkonfiguriert ist, um ihm ein unverwechselbares Aussehen zu verleihen. Der Terrarium TV-Build für Kodi sieht ähnlich aus wie die Terrarium TV-App mit dem beliebten und Die neuesten TV-Sendungen als Miniaturansichten auf der Hauptseite können auch zum Streamen dieser und vieler anderer Sendungen verwendet werden Mehr. Der Hauptunterschied besteht darin, dass das Kodi-Add-On weitaus mehr Optionen bietet als die native Terrarium-TV-Anwendung, nämlich eine Kindersicherungsfunktion.
Sicherheitsprobleme bei der Verwendung von Kodi Builds
Obwohl die Verwendung der Kodi-Software selbst völlig legal ist, sind viele der mit Kodi verbundenen Add-Ons und Builds dies nicht. Software wie der Terrarium TV-Build verstößt möglicherweise gegen das Urheberrecht, da Benutzer urheberrechtlich geschützte Inhalte kostenlos streamen können. Wenn Ihr ISP Sie bei der Verwendung eines solchen Builds zum Streamen von urheberrechtlich geschütztem Inhalt erwischt, können Sie aus dem Netzwerk geworfen werden oder sogar mit einer Geldstrafe oder Strafverfolgung rechnen.
Um diese rechtlichen Probleme bei der Verwendung von Kodi-Builds zu vermeiden, benötigen Sie ein VPN. Ein virtuelles privates Netzwerk ist eine Software, die alle Ihre Daten verschlüsselt, bevor sie über das Internet gesendet werden, sodass niemand Ihre Internetaktivität verfolgen kann (nicht einmal Ihr ISP). Suchen Sie bei der Auswahl eines Anbieters nach 256-Bit-Verschlüsselung, Richtlinien ohne Protokollierung, schnelle Verbindungsgeschwindigkeiten und ein umfangreiches Servernetzwerk. Darüber hinaus ist es ein großer Vorteil, Ihr VPN auf jedem Gerät installieren zu können, das Sie zum Streamen verwenden.
IPVanish - Das beste VPN für Kodi
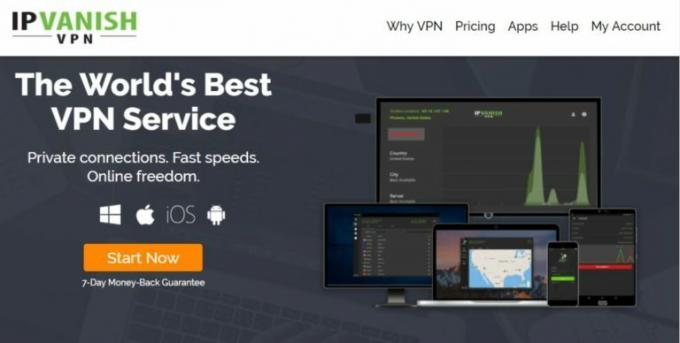
Wir empfehlen IPVanishfür Kodi-Benutzer. Dieser Dienst bietet schnelle Verbindungsgeschwindigkeiten, die sich perfekt für das Streamen von Videos eignen. Dies sind branchenübliche Verschlüsselungsprotokolle Millionen von Jahren, in denen selbst der anspruchsvollste Supercomputer geknackt werden kann, und eine strikte Richtlinie ohne Protokollierung, um Ihre Privatsphäre zu schützen online. Ihre Proxy-Server sind über 950 und befinden sich weltweit in 60 Ländern. IPVanish bietet eine raffinierte, leichte Software, die nativ für eine Vielzahl von Geräten verfügbar ist, darunter Android, iOS, Mac, Windows, Amazon Fire TV und viele mehr.
IPVanish bietet eine 7-tägige Geld-zurück-Garantie, sodass Sie eine Woche Zeit haben, um es risikofrei zu testen. Bitte beachte, dass Suchttipps können Leser Sparen Sie hier massive 60% auf dem IPVanish Jahresplanund senkte den monatlichen Preis auf nur 4,87 USD / Monat.
Grundlegendes zu Kodi-Profilen
Das Gute an Kodi ist, dass viele Funktionen installiert und einsatzbereit sind, darunter a P.Rofiles Mit dieser Funktion können Sie genau steuern, auf was Ihre Kinder zugreifen können und was nicht. Schauen Sie sich unsere vollständige Anleitung zu Kodi-Profilenoder lesen Sie einfach weiter, um einige Grundlagen zum Einrichten eines Profils für Ihre Kinder zu erhalten.
Das Standardprofil in Kodi wird aufgerufen HauptbenutzerDies ist das Profil, das Zugriff auf alles hat, was Sie bisher auf Kodi installiert haben. Indem Sie ein separates Profil für Ihre Kinder erstellen, können Sie von Hand auswählen, welche Add-Ons in ihrem Profil installiert werden, wodurch der Zugriff auf andere Elemente effektiv eingeschränkt wird. Sie können auch auswählen, auf welche Inhaltsordner auf Ihrer Festplatte das Profil Zugriff hat. Wenn Sie also über Ihr R verfügen Wenn Sie Filme in einem Ordner und Ihre G-Filme in einem anderen Ordner bewerten, können Sie Ihren Kindern Zugriff auf Letzteres gewähren, jedoch nicht auf das ehemalige.
Wenn Ihre Kinder mit Kodi fertig sind und Sie es selbst verwenden möchten, können Sie das Profil wechseln, indem Sie sich einfach mit einem Kennwort bei Ihrem Hauptbenutzerprofil anmelden. Dadurch wird der vollständige Zugriff auf alle Ihre Add-Ons und Dateien für Ihren eigenen Gebrauch wiederhergestellt.
So richten Sie ein neues Profil für Ihre Kinder ein
Hier finden Sie Anweisungen zum Einrichten eines neuen Profils in Kodi:
- Beginnen Sie mit Ihrem Kodi-Startbildschirm
- Gehe zu die Einstellungen indem Sie auf das Symbol klicken, das wie ein Zahnrad aussieht
- Klicke auf Profileinstellungen
- Wählen Profile aus dem Menü auf der linken Seite
- Daraufhin wird eine Liste aller Profile angezeigt, die Sie bereits erstellt haben. Wenn Sie zum ersten Mal mit Profilen arbeiten, wird hier nur ein Profil aufgerufen Hauptbenutzer. Um ein neues Profil zu erstellen, klicken Sie auf Profil hinzufügen… auf der rechten Seite
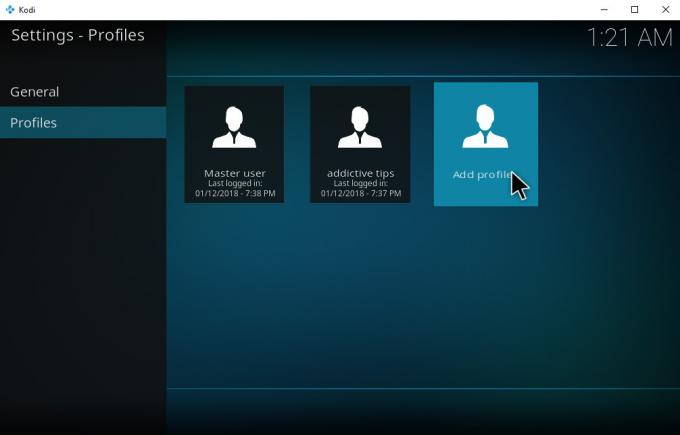
- Dies bringt a Profilname Texteingabefeld. Geben Sie Ihrem Profil einen Namen wie Kinder
- Klicke auf OK
- Jetzt sehen Sie ein Eingabefeld mit der Aufschrift Suche nach Ordner. Lassen Sie es leer und klicken Sie auf OK
- Jetzt sehen Sie die Profil bearbeiten Fenster. Hier können Sie die Optionen für Ihr neues Profil festlegen:
- Profilname -Ändern Sie den Namen Ihres Profils
- Profilbild - Fügen Sie jedem Profil ein Symbol oder Bild hinzu, damit es leicht zu finden ist. Das ist gut für sehr kleine Kinder
-
Profilverzeichnis - Wählen Sie den Ordner, in dem die individuellen Einstellungen des Profils gespeichert sind

- Einstellungen sperren - Verhindern Sie, dass Ihre Kinder an Ihren Kodi-Einstellungen herumspielen, indem Sie die Sperre für jedes Element aktivieren, das Sie einschränken möchten. Alternativ können Sie die unten stehende Kindersicherungsfunktion verwenden, wenn Sie diese Einstellungen genauer verwalten möchten. Wenn Sie ein Element sperren, benötigen Sie ein Kennwort, um darauf zugreifen zu können. Sie können das Passwort selbst kennen, es Ihren Kindern jedoch nicht geben, damit sie nicht auf Inhalte oder Einstellungen zugreifen können, die sie nicht sollten
- Medieninformation - Wählen Sie aus, wie Sie Medien für mehrere Profile freigeben möchten. Wenn Ihre Medienordner Inhalte mit R-Rating enthalten, die Sie anzeigen möchten, Ihre Kinder jedoch nicht sehen sollen, wählen Sie Trennen um die Medienbibliotheken für jedes Profil separat zu verwalten
- Medienquellen - Wählen Sie aus, woher das Profil Medien ziehen soll, z. B. bei Verwendung von Add-Ons. Wählen Sie für das Profil Ihrer Kinder aus Trennen um zu verwalten, auf welche Add-Ons und Quellen Ihre Kinder Zugriff haben
- Klicken OK Wenn Sie fertig sind, um das neue Profil zu speichern
- Nun gehe zurück zum Profileinstellungen Bildschirm und aktivieren Sie das Kontrollkästchen zum Aktivieren Anmeldebildschirm. Dies bedeutet, dass Sie beim Start von Kodi aufgefordert werden, sich anzumelden
So verwenden Sie die Kodi-Kindersicherung
Nachdem Sie ein Profil mit geeigneten Inhalten für Ihre Kinder erstellt haben, möchten Sie diese auch stoppen Sie können Ihre Kodi-Einstellungen nicht versehentlich oder absichtlich ändern, um Ihr Profil zu umgehen die Einstellungen. Zu diesem Zweck können Sie eine Kodi-Funktion namens Master Lock verwenden. Wir haben eine umfassende geschrieben Anleitung zu Kodi-KindersicherungenWir führen Sie jedoch durch die Grundlagen zum Aktivieren der folgenden Sperre:
- Anfang Kodi und sehen Sie Ihre Homepage
- Klicken Sie auf das Symbol, das wie ein aussieht Zahn um das Einstellungsmenü aufzurufen
- Wählen Schnittstelleneinstellungen
- Schauen Sie sich jetzt links unten im Menü an, wo es steht Standard neben einem Zahnradsymbol. Klicken Sie darauf um die erweiterten Benutzereinstellungen zu öffnen
- Wählen Sie nun Hauptsperre aus dem Menü auf der linken Seite
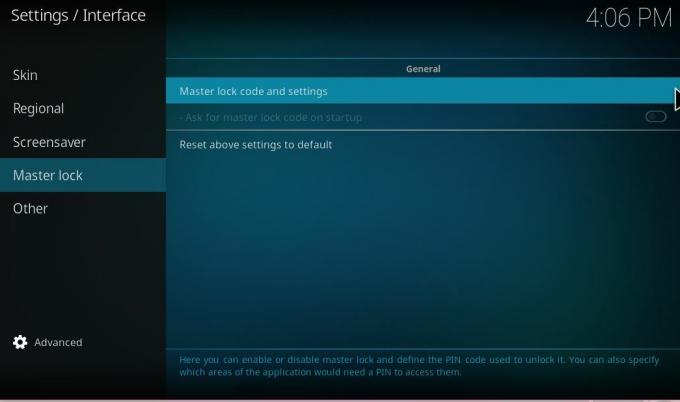
- Wählen Sie die Option Master Lock Code und Einstellungen aus den Optionen auf der rechten Seite
- Dies bringt a Einstellungen sperren Box. Schauen Sie sich die Option für an Hauptsperre Klicken Sie oben auf die Stelle, an der es steht Behindert
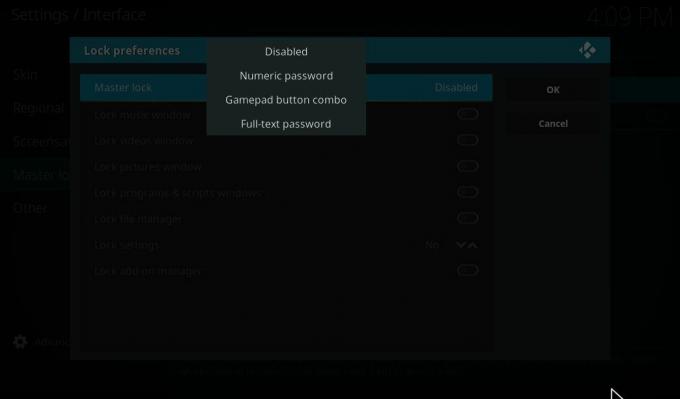
- Dies führt zu vier Optionen: Behindert, Numerisches Passwort, Gamepad-Tastenkombination und Volltext-Passwort. Wir werden auswählen Numerisches Passwort Dies ist die schnellste und einfachste Eingabe. Sie können jedoch auch eine Tastenkombination oder ein Textkennwort verwenden, wenn Sie dies bevorzugen
- Nun erscheint ein Feld, in das Sie Ihren Code eingeben können. Sie können so viele Ziffern verwenden, wie Sie möchten, aber 4 ist normalerweise eine gute Zahl. Geben Sie Ihren Code ein und drücke Erledigt
- Geben Sie Ihr Passwort erneut ein bestätigen
- Jetzt wird eine Liste mit Optionen angezeigt, die im angezeigt werden Einstellungen sperren Fenster. Sie können die Option, die Sie sperren möchten, umschalten:
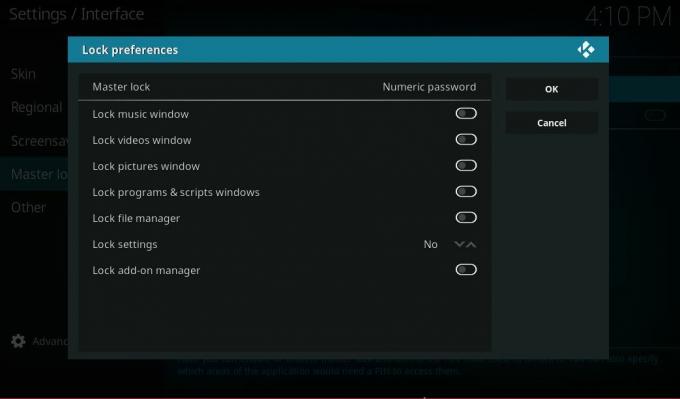
- Musikfenster sperren - Verhindern Sie den Zugriff auf Musikinhalte
- Videofenster sperren - Verhindern Sie den Zugriff auf Videoinhalte, einschließlich Filme und Fernsehsendungen
- Bilderfenster sperren - Verhindern Sie den Zugriff auf Bildinhalte
- Fenster für Programme und Skripte sperren - Verhindern Sie, dass Benutzer Skripte oder Programme ausführen. Schalten Sie dies ein, wenn Sie ein Schloss für Ihre Kinder einrichten
- Dateimanager sperren - Verhindern Sie den Zugriff auf den Dateimanager. Sie sollten dieses Schloss auch für Ihre Kinder aktivieren
- Einstellungen sperren - Verhindern Sie den Zugriff auf das Einstellungsfeld im Allgemeinen oder auf bestimmte Einstellungen. Möglicherweise möchten Sie zumindest einige Einstellungen von Ihren Kindern fernhalten
- Add-On-Manager sperren - Verhindern Sie den Zugriff auf Ihre Add-Ons, einschließlich aller Ihrer Streaming-Inhalte
- Wenn Sie die gesperrten Funktionen umgeschaltet haben, klicken Sie auf OK
- Jetzt kehren Sie zum Bildschirm mit den Sperreinstellungen zurück. Finden Sie die Fragen Sie beim Start nach dem Master-Sperrcode Option und schalten Sie es um auf
- Jetzt können Ihre Kinder Ihre Kodi-Einstellungen ohne das Passwort nicht mehr ändern
Fazit
Terrarium TV ist eine Streaming-App, die dank ihrer riesigen Auswahl an TV-Sendungen, die kostenlos angesehen werden können, immer beliebter wird. Es gibt jedoch einige Einschränkungen für den Dienst, z. B. das Fehlen einer Kindersicherung. Der Entwickler von Terrarium TV hat angekündigt, dass er beabsichtigt, in Zukunft eine Kindersicherungsfunktion in die App zu implementieren, diese ist jedoch derzeit nicht verfügbar.
Wenn Sie das Terrarium TV-Erlebnis, aber auch eine Kindersicherung wünschen, probieren Sie den Terrarium TV-Build für Kodi aus. Dieses Add-On bietet eine ähnliche Benutzererfahrung wie Terrarium TV, bietet jedoch den zusätzlichen Vorteil der zahlreichen Zugriffssteuerungsoptionen von Kodi, damit Ihre Kinder keine eingeschränkten Inhalte sehen können. Sie können eine Kombination von Profilen für Ihre Kinder und die Master Lock-Funktion verwenden, um Kodi gemäß Ihren Anforderungen einzurichten, sodass sowohl Sie als auch Ihre Kinder die Software glücklich und sicher verwenden können.
Welche Schritte unternehmen Sie als Elternteil und Media Center-Benutzer, um den Zugriff auf geeignete Inhalte zu steuern? Haben Sie die Kindersicherungsfunktionen von Kodi ausprobiert? Teilen Sie uns Ihre Erfahrungen in den Kommentaren unten mit.
Suche
Kürzliche Posts
10 besten Emby-Client-Geräte im Jahr 2020
Früher als Media Browser bekannt, ist Emby ein Medienserver, mit de...
So installieren Sie die Terrarium TV Multi-Source APK auf Android
Terrarium TV ist eine beliebte Android-APK, die Kodis Dominanz auf ...
Wie man NBA-Spiele ohne Kabel sieht (KOSTENLOSE Option inbegriffen)
Das Anschauen von NBA-Spielen ohne Kabel ist keine leichte Aufgabe ...