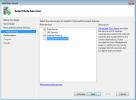So fügen Sie allen Apps im Startmenü unter Windows 10 eine App hinzu
Wenn Sie eine App unter Windows installieren, wird automatisch ein Ordner zu den Startmenüs hinzugefügt Alle Apps Liste. In diesem Ordner befindet sich eine Verknüpfung zur EXE-Datei der App, mit der Sie sie öffnen können. Einige Apps fügen möglicherweise nicht den gesamten Ordner hinzu. Stattdessen fügen sie der EXE-Datei eine Verknüpfung hinzu und fertig. Andere Apps fragen Sie, ob Sie die Verknüpfung zu Alle Apps im Startmenü von Windows hinzufügen möchten. Es gibt auch eine Untergruppe von Apps, die weder zur Liste "Alle Apps" hinzugefügt werden noch sich automatisch hinzufügen möchten.
Wenn Sie es mit einer App zu tun haben, die zu dieser kleinen Untergruppe von Apps gehört, die sich nicht selbst zur Liste "Alle Apps" hinzufügen, können Sie sie selbst hinzufügen. Der Prozess ist meist einfach. Im Startmenü von Windows 10 werden zwei Methoden zum Hinzufügen einer App zu allen Apps im Startmenü beschrieben. Die erste Methode funktioniert in den meisten Fällen. Wenn dies nicht der Fall ist, versuchen Sie es mit der zweiten Methode.
Methode 1 - Hinzufügen einer App-Verknüpfung zum Startmenüordner
Diese Methode hat in älteren Windows-Versionen einwandfrei funktioniert und in Windows 10. Erstellen Sie eine Verknüpfung für die App, die Sie allen Apps hinzufügen möchten. Öffnen Sie den Datei-Explorer und geben Sie "% AppData%" in die Adressleiste ein. Gehen Sie als Nächstes zum folgenden Speicherort und fügen Sie die Verknüpfung hier ein.
Roaming \ Microsoft \ Windows \ Startmenü \ Programme
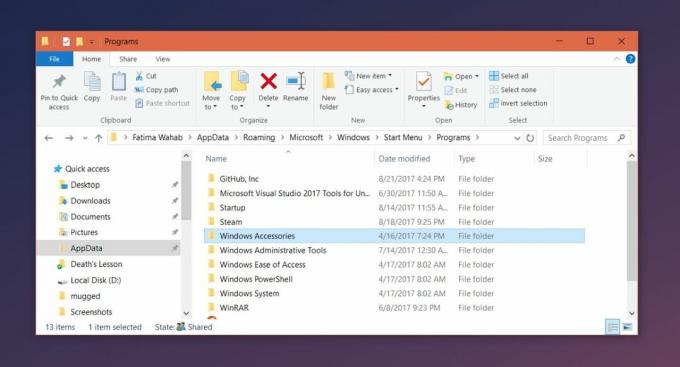
Dies sollte die App jedoch zur Liste "Alle Apps" hinzufügen, da es sich um Windows 10 handelt. Dies kann dazu führen, dass die App im Startmenü angeheftet wird. Wenn dies der Fall ist, fahren Sie mit der folgenden zweiten Methode fort.
Methode 2 - Verknüpfung umbenennen und zum Startmenüordner hinzufügen
Befolgen Sie Methode 1 vollständig, bevor Sie Methode 2 starten.
Erstellen Sie eine Kopie der EXE-Datei für die App, die Sie hinzufügen möchten. Diese Kopie sollte sich im selben Ordner wie die ursprüngliche EXE-Datei befinden. Klicken Sie mit der rechten Maustaste auf die Kopie der EXE-Datei und wählen Sie im Kontextmenü "Senden an> Desktop (Verknüpfung erstellen)".
Benennen Sie die Verknüpfung so um, dass sie nur den Namen der App enthält, und entfernen Sie "Kopie" oder "Verknüpfung" aus ihrem Namen. Verschieben Sie diese Verknüpfung an die folgende Position, ersetzen Sie die bereits vorhandene Verknüpfung und löschen Sie sie dann.
Roaming \ Microsoft \ Windows \ Startmenü \ Programme
Kehren Sie anschließend zu dem Ordner zurück, in dem sich die ursprüngliche EXE-Datei befindet, und erstellen Sie über das Kontextmenü mit der rechten Maustaste eine Verknüpfung. Verschieben Sie diese Verknüpfung an die folgende Position.
Roaming \ Microsoft \ Windows \ Startmenü \ Programme
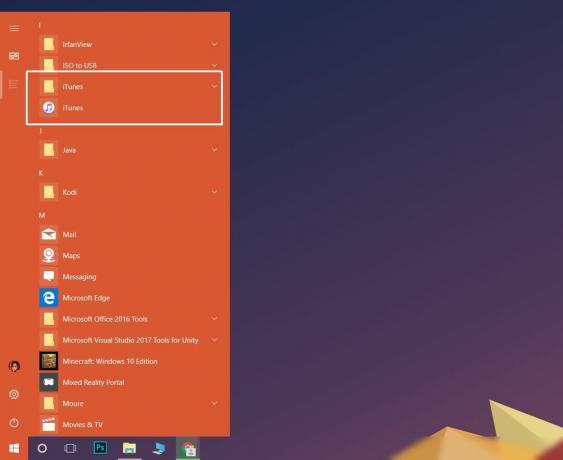
Die App sollte in der Liste Alle Apps angezeigt werden. Dies funktioniert auch, wenn eine App in der Liste "Alle Apps" anstatt in einem Ordner in "Alle Apps" angezeigt werden soll.
Suche
Kürzliche Posts
Hinzufügen / Entfernen von Rollen in Windows Home Server 2011
Das Hinzufügen von Rollen ist ein wichtiger Bestandteil von Windows...
Scannen Sie mehrere IP-Bereiche und führen Sie Wake-On-LAN-Aufgaben aus
Wenn sich Netzwerkadministratoren in einer Situation befinden, in d...
Deaktivieren Sie die Benachrichtigungen für die Sperrbildschirm-App für alle Benutzer in Windows 8
Da Windows 8 sowohl für PCs als auch für Tablets optimiert ist, sch...