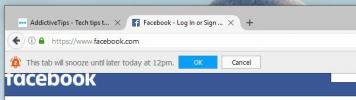So deaktivieren Sie die Aufforderung zum Anzeigen von Benachrichtigungen für Websites
Websites können Ihnen Desktop zeigen Benachrichtigungen. Dies ist eine Funktion, die von Browsern unterstützt wird, aber Websites selbst müssen diese Funktion ebenfalls hinzufügen. Bemerkenswerte Beispiele für Websites, auf denen Benachrichtigungen auf Ihrem Desktop angezeigt werden können, sind Facebook und Twitter. Diese Benachrichtigungen werden über den Browser gesendet und auf Ihrem Desktop als native Betriebssystemwarnungen angezeigt. Websites können nicht einfach Benachrichtigungen anzeigen. Das würde Ihnen viele Spam-Benachrichtigungen hinterlassen. Wenn Sie eine Website besuchen, auf der Desktop-Warnungen angezeigt werden können, werden Sie gefragt, ob Sie diese aktivieren möchten. Sie können diese Warnungen blockieren. Auf einigen Websites wird die Benachrichtigung jedoch bei jedem Besuch angezeigt. So können Sie die Eingabeaufforderung zum Anzeigen von Benachrichtigungen für Websites in Chrome deaktivieren.
Deaktivieren Sie die Eingabeaufforderung zum Anzeigen von Benachrichtigungen
Chrom
Öffnen Sie Chrome, fügen Sie Folgendes in die Adressleiste ein und tippen Sie auf die Eingabetaste.
chrome: // Einstellungen / Inhalt / Benachrichtigungen
Wenn Sie die Eingabeaufforderung zum Anzeigen von Benachrichtigungen für alle Websites deaktivieren möchten, schalten Sie den Schalter "Vor dem Senden fragen (empfohlen)" aus. Dadurch werden alle Benachrichtigungsaufforderungen von allen Websites blockiert.

Wenn Sie eine Website besuchen, die sich weigert, ein Nein als Antwort zu akzeptieren, und die Eingabeaufforderung trotz Blockierung weiterhin anzeigt, möchten Sie sie möglicherweise in Chrome auf die schwarze Liste setzen. Schauen Sie auf demselben Bildschirm unter den Schalter und Sie sehen eine Sperrliste. Klicken Sie auf die Schaltfläche Hinzufügen und fügen Sie die Domäne zur Sperrliste hinzu.
Sie können auch Domains auf die Whitelist setzen, d. H. Auf einigen Websites Benachrichtigungen anzeigen lassen. Scrollen Sie dazu über die Sperrliste hinaus zur Zulassungsliste. Hier sehen Sie eine weitere Schaltfläche Hinzufügen. Klicken Sie darauf und geben Sie die Domain ein, für die Sie Benachrichtigungen zulassen möchten. Sie können eine gesamte Domain oder eine einzelne Seite zulassen. Es liegt an dir.
Feuerfuchs
Fügen Sie in Firefox Folgendes in die Adressleiste ein und tippen Sie auf die Eingabetaste.
about: config
Akzeptieren Sie die Warnung und fügen Sie Folgendes in die Suchleiste auf der Einstellungsseite ein.
dom.webnotifications.enabled

Doppelklicken Sie darauf, um den Wert auf "Falsch" zu setzen, und starten Sie den Browser neu. Dadurch wird verhindert, dass die Benachrichtigungsaufforderung vollständig angezeigt wird. Leider können Sie mit der neuesten Version von Firefox Websites nicht mehr manuell auf die schwarze Liste setzen Benachrichtigungen Wenn Sie jedoch die Benachrichtigungsaufforderung aktiviert haben, können Sie die Option "Nie anzeigen" auswählen eine Website auf die schwarze Liste setzen. Wenn Sie es erneut besuchen, werden Sie nicht mehr aufgefordert, Benachrichtigungen anzuzeigen. Sie können keine Websites auf die Whitelist setzen, aber Sie können eine Website auf der schwarzen Liste unter den Optionen von Firefox einfach entfernen.
Suche
Kürzliche Posts
So dösen Sie Tabs in Firefox
Mozilla entwickelt experimentelle Funktionen für Firefox. Ein Benut...
So wandeln Sie eine URL in einen Emoji-Link um
Emoji-Domains sind jetzt eine Sache. Anstelle einer URL hat eine Em...
Deaktivieren Klicken Sie hier, um Registerkarten in Firefox zu laden
Webbrowser können automatisch die letzten Registerkarten öffnen, di...