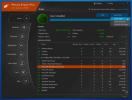So bringen Sie Windows dazu, zu jeder vollen Stunde zu läuten
Alarme und Erinnerungen sind eine gute Möglichkeit, um den Überblick zu behalten, was Sie tun müssen. Wenn Sie mit Arbeit überfüllt sind, sind diese Alarme und Erinnerungen manchmal die einzige Möglichkeit, einen bevorstehenden Termin im Auge zu behalten. Sie können festlegen, dass Alarme auf Ihrem Telefon stündlich wiederholt werden. Desktops sind nicht wirklich groß Alarm obwohl Windows 10 eine Wecker- und Uhr-App hat. Die Alarm-App ist einfach, als würden Sie sie morgens zum Aufwachen verwenden. Es hat sogar eine Schlummerfunktion. Sonst macht es nicht viel. Wenn Sie eine bessere Möglichkeit benötigen, die Zeit während der Arbeit im Auge zu behalten, können Sie Windows dazu bringen, zu jeder vollen Stunde zu läuten. Uhren, echte, machen das tatsächlich. Dies ist eine gute Möglichkeit, Sie an die vergangene Zeit zu erinnern, wenn Sie mit der Arbeit beschäftigt sind.
Damit Windows zu jeder vollen Stunde ertönt, benötigen Sie zwei Dinge: Eine App oder ein Skript, mit der Sie einen Glockenspiel-Sound für sich ausführen und ihn stündlich ausführen können. Wir müssen ein Skript verwenden, um den Glockenspiel-Sound auszuführen. Sie müssen jedoch eine Sounddatei finden, die Ihnen ein Glockenspiel gibt. Sie können Sounds verwenden, die bereits unter Windows verfügbar sind, oder Sie können kostenlose Sounds herunterladen.
Chime Sound Script
Laden Sie zuerst einen schönen kurzen Sound herunter, um ihn zu jeder vollen Stunde abzuspielen. Wir gehen mit einem kleinen Glockenton, aber Sie können mit einer Sirene oder einem Nebelhorn gehen, wenn Sie wollen. Speichern Sie die Datei an einem Ort, an dem Sie sie wahrscheinlich nicht löschen werden. Gib ihm einen einfachen Namen.
Öffnen Sie den Editor und fügen Sie Folgendes in die Datei ein.
Option Explicit Dim sound: sound = "C: \ Windows \ Media \ Alarm01.wav" Dim o: Set o = CreateObject ("wmplayer.ocx") Mit o .url = sound .controls.play While .playstate <> 1 wscript.sleep 100 Wend .close. Ende mit Set o = Nichts
Ersetzen Sie die Zeile "C: \ Windows \ Media \ Alarm01.wav" durch den Pfad zu dem gerade heruntergeladenen Sound. Sie können WAV- oder MP3-Dateien verwenden.
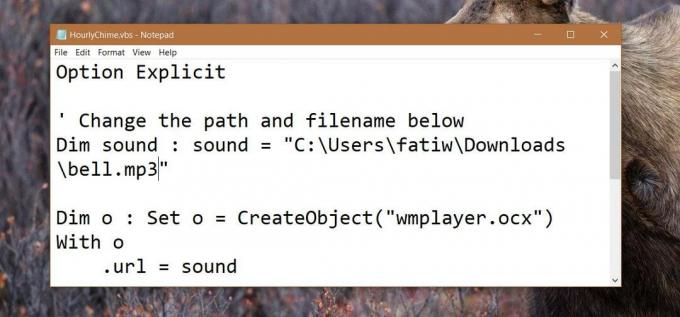
Speichern Sie die Datei mit einer VBS-Erweiterung. Speichern Sie es beispielsweise als HourlyChime.vbs. Dieses Skript wurde mit freundlicher Genehmigung des Superuser-Benutzers Richard erstellt.
Erstellen Sie eine geplante Aufgabe
Das Skript führt die Audiodatei aus. Das ist sein einziger Zweck. Sie müssen das Skript jetzt jede Stunde ausführen. Dazu müssen Sie eine geplante Aufgabe erstellen. Öffnen Sie den Taskplaner und klicken Sie in der rechten Spalte auf "Aufgabe erstellen".
Geben Sie der Aufgabe einen Namen und wechseln Sie zur Registerkarte Trigger.
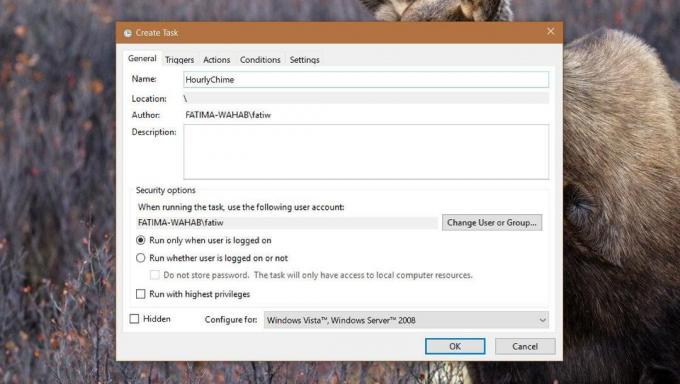
Lassen Sie auf der Registerkarte "Auslöser" die Dropdown-Liste "Aufgabe starten" auf "Nach Zeitplan" eingestellt. Stellen Sie im Abschnitt Einstellungen das Startdatum auf das aktuelle Datum ein. Stellen Sie die Zeit auf 12:00:00 Uhr ein. Es sollte täglich wiederkehren.
Aktivieren Sie im Abschnitt "Erweiterte Einstellungen" die Option "Aufgabe alle wiederholen" und wählen Sie "1 Stunde" aus der Dropdown-Liste aus. OK klicken.

Jetzt müssen Sie nur noch das Skript aufrufen. Gehen Sie zur Registerkarte Aktionen. Fügen Sie eine neue Aktion hinzu. Klicken Sie auf die Schaltfläche "Durchsuchen" neben dem Feld "Programm / Skript" und wählen Sie die VBS-Datei aus, die Sie im vorherigen Abschnitt erstellt haben. Klicken Sie auf OK und fügen Sie Ihre Aufgabe hinzu.

Diese Aufgabe lässt Windows jede Stunde läuten. Sie können es jederzeit ausschalten.
Suche
Kürzliche Posts
Privacy Radiergummi reinigt und optimiert Ihren PC und vernichtet Dateien sicher
Windows und die darauf ausgeführten Anwendungen neigen dazu, tempor...
So beheben Sie den Windows 10-Aktualisierungsfehler 0x80070002
Windows-Fehlercodes sind generisch. Möglicherweise tritt der gleich...
Suchen Sie nach fehlenden Codecs, die zum Abspielen von Mediendateien ohne Renderprobleme erforderlich sind
Da es mehrere Arten von Video- und Audio-Codecs gibt, ist es keine ...