So laden Sie PDFs automatisch in Chrome herunter, anstatt sie zu öffnen
Chrome ist ein fähiger Browser. Es wird Verbrauchen Sie Ihren gesamten RAM Wie ein Schwamm, der Wasser aufnimmt, aber meistens diesen RAM für immer nutzt. Unter den vielen nützlichen Dingen, die es tun kann, ist seine Fähigkeit, eine PDF-Datei zu öffnen. Es mag trivial erscheinen, aber es gab einmal eine Zeit, in der gute PDF-Reader schwer zu bekommen waren. Wenn Sie in Chrome auf einen Link zu einer PDF-Datei klicken, wird diese im Browser geladen und Sie können sie lesen. Es besteht die Möglichkeit, die Datei offline zu speichern. Wenn Sie jedoch lieber PDFs automatisch in Chrome herunterladen möchten, anstatt sie zuerst zu öffnen, können Sie genau dies festlegen.
Laden Sie PDFs automatisch in Chrome herunter
Öffnen Sie Chrome und klicken Sie oben rechts auf die Schaltfläche "Weitere Optionen". Wählen Sie im Menü Einstellungen. Scrollen Sie auf der Seite "Einstellungen" ganz nach unten und klicken Sie am Ende auf "Erweitert".
Scrollen Sie zu den Datenschutz- und Sicherheitseinstellungen und klicken Sie auf "Site-Einstellungen".

Klicken Sie auf der Seite "Site-Einstellungen" auf "PDF-Dokumente".

Aktivieren Sie auf der folgenden Seite die Option "PDF-Dateien herunterladen, anstatt sie automatisch in Chrome zu öffnen".

Das ist alles was Sie tun müssen. Wenn Sie das nächste Mal auf einen Link zu einer PDF-Datei klicken, wird das vertraute Dialogfeld Speichern unter angezeigt. Wählen Sie aus, wo Sie die Datei speichern möchten, und sie wird gespeichert.
Dies ist eine Chrome-basierte Einstellung, die die Funktionsweise von Chrome ändert. Möglicherweise ist auf Ihrem System ein PDF-Viewer installiert. Wenn dieser PDF-Viewer als Standard-App für die Verarbeitung aller PDF-Dateien auf Ihrem System festgelegt ist, kann er die Datei und abfangen öffne es stattdessen. Dies ist in der Regel der Fall, weil die Standardeinstellungen für Dateien auf Betriebssystemebene festgelegt sind. Technisch gesehen sollte die von uns geänderte Einstellung verhindern, dass dies geschieht. Einige Apps sind jedoch proaktiver als andere. Überprüfen Sie, ob der von Ihnen installierte PDF-Viewer über eine Einstellung verfügt, die Sie ändern können, um die Kommunikation mit Chrome oder einem anderen von Ihnen installierten Browser zu verhindern.
Natürlich können Sie mit dieser Einstellung keine PDF-Dateien mehr in Chrome öffnen. Selbst wenn Sie eine PDF-Datei per Drag & Drop in den Browser ziehen, wird sie nur erneut heruntergeladen. Es ist alles oder nichts, sobald Sie die Änderung vorgenommen haben. Das Rückgängigmachen ist einfach. Wenn Sie also jemals zu viele PDF-Dateien durchsuchen und diese lieber öffnen möchten, stellen Sie den Schalter wieder auf "Aus".
Suche
Kürzliche Posts
So stoppen und spielen Sie ein langes Imgur-GIF von Anfang an
Nach dem Start des Projekts GIFV von Imgur wurden viele großartige ...
Google Music bereinigen Entfernt alle Vorschlagskarten aus Google Music [Firefox]
Google Music ist ohne Zweifel einer der beliebtesten Dienste, die v...
Registerkartenfarben: Markieren Sie die vier wichtigsten Registerkarten, die Sie geöffnet haben [Firefox]
Die Verwaltung von Registerkarten ist eines der Probleme, mit denen...

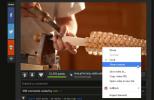
![Google Music bereinigen Entfernt alle Vorschlagskarten aus Google Music [Firefox]](/f/6cb043bf90614f66191b340856a4c7cc.jpg?width=680&height=100)
![Registerkartenfarben: Markieren Sie die vier wichtigsten Registerkarten, die Sie geöffnet haben [Firefox]](/f/6e0042656eb847b24301efac28ed33bb.png?width=680&height=100)