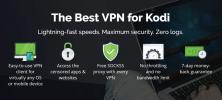Kodi funktioniert nicht: 5 häufigste Gründe (mit Korrekturen)
Wenn Sie jedoch Probleme mit Ihrem Kodi-System haben, können Sie einige wichtige Maßnahmen ergreifen, um das Problem zu beheben. Das erste, was Sie tun müssen, ist, Kodi einfach zu verlassen und neu zu starten. Manchmal treten kleinere Grafikfehler auf oder es treten Netzwerkverbindungsprobleme auf, die durch einen einfachen Neustart des Programms auf diese Weise behoben werden können. Der zweite Versuch, wenn dies Ihr Problem nicht behebt, besteht darin, das Gerät neu zu starten, auf dem Kodi installiert ist. Wenn auf Ihrem Gerät ein Problem mit einer widersprüchlichen Software auftritt, kann es durch einen Neustart des Geräts behoben werden.

Wenn diese einfachen Schritte Ihrer Frustration nicht helfen, ist es an der Zeit, mit fortgeschritteneren Methoden zur Behebung von Problemen fortzufahren. Wenn Sie insbesondere Probleme mit einem Add-On haben, sollten Sie zuerst das Add-On aktualisieren und dann das Add-On deinstallieren und neu installieren, um festzustellen, ob dies hilfreich ist. Gelegentlich kann es zu einem Problem kommen, wenn ein Server ausfällt - beispielsweise Ein Add-On kann nicht aktualisiert werden, wenn auf sein Repository zu oft zugegriffen wurde und es jetzt nicht mehr funktioniert. Wenn Sie nur ein paar Stunden oder einen Tag warten, sollte dies behoben sein. Wenn der Server wieder hochfährt, sollte alles wieder wie gewohnt funktionieren.
Aber wenn Sie all diese offensichtlichen Schritte versucht haben, um ein Problem zu beheben, und es immer noch nicht funktioniert, was sollten Sie dann als Nächstes tun? Dies wird im heutigen Artikel mit unserer Liste von behandelt Die 5 häufigsten Gründe, warum Kodi nicht funktioniert, und Schritte zur Behebung dieser Probleme.
30 Tage Geld-zurück-Garantie
Sie sollten ein VPN für Kodi-Add-Ons verwenden
Mit inoffiziellen Kodi-Add-Ons können Sie Dinge wie tun Filme streamen oder kostenlose Fernsehsendungen, was in den meisten Ländern illegal ist. Wenn Sie eine ungesicherte Internetverbindung verwenden, kann Ihr ISP jede von Ihnen besuchte Site sehen und sehen, ob Sie Inhalte streamen oder herunterladen. Wenn sie sich entscheiden, in Ihre Internetnutzung einzuchecken, und sie Beweise dafür finden, dass Sie Streaming oder Beim Herunterladen könnten sie Sie aus ihrem Netzwerk werfen oder Ihre Daten sogar an die Strafverfolgungsbehörden weitergeben Anklage.
Um sich bei der Verwendung von Add-Ons zu schützen, empfehlen wir Ihnen, ein VPN zu erwerben. Auf diese Weise können Sie sicher sein, indem Sie alle Daten verschlüsseln, die Ihr Gerät über das Internet sendet Ihr ISP oder ein anderer Beobachter kann sehen, welche Websites Sie besuchen oder ob Sie gestreamt oder heruntergeladen haben. Das Verschlüsselung sorgt dafür dass Ihre Internetnutzung privat bleibt und Sie bei der Verwendung von Add-Ons schützt.

Der VPN-Anbieter, den wir Kodi-Benutzern empfehlen, ist IPVanish. Es bietet blitzschnelle Verbindungen und eine starke 256-Bit-Verschlüsselung, um Ihre Sicherheit zu gewährleisten, sowie eine Richtlinie ohne Protokollierung, um Ihre Privatsphäre zu schützen. Sie erhalten Zugriff auf 850 Server in 60 verschiedenen Ländern. Die Software kann unter Windows, Mac, iOS und Android installiert werden.
IPVanish bietet eine 7-tägige Geld-zurück-Garantie, sodass Sie eine Woche Zeit haben, um es risikofrei zu testen. Bitte beachte, dass Suchttipps können Leser Sparen Sie hier massive 60% auf dem IPVanish Jahresplanund senkte den monatlichen Preis auf nur 4,87 USD / Monat.
Top 5 der häufigsten Kodi-Probleme und deren Behebung
Nachdem wir uns nun mit dem Thema Sicherheit befasst haben, gehen wir nun zu den häufigsten Gründen, aus denen Kodi nicht mehr funktioniert, und zu den Anweisungen zur Behebung dieser Probleme.
1. Kodi stürzt ab oder hat seltsame Fehler - Installieren Sie die neueste Version der Software
Wenn Sie Probleme mit dem Absturz von Kodi haben oder merkwürdige Fehler wie Grafik auftreten Pannen oder Funktionen funktionieren nicht mehr. Als Erstes sollten Sie überprüfen, welche Version von Kodi Sie sind Laufen. Um dies zu überprüfen, starten Sie Ihren Kodi Startbildschirm und dann gehe zu die Einstellungen indem Sie auf das Symbol klicken, das wie ein Zahnrad aussieht. Dann geh zu System Information.

Daraufhin wird eine Reihe von Informationen zu Ihrem Kodi-System angezeigt. Schauen Sie unten rechts auf dem Bildschirm nach und Sie werden sehen Versions Information. Hier können Sie sehen, dass wir laufen Kodi 17.4.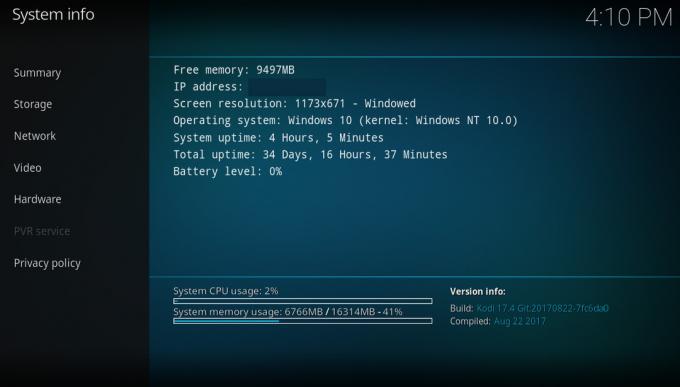
Jetzt ist die neueste Version von Kodi verfügbar 17.6. Daher sollten wir dieses Kodi-System aktualisieren, um festzustellen, ob dies unsere Probleme behebt.
Leider können Sie Kodi nicht automatisch auf die neueste Version aktualisieren und Sie können nicht über die Software aktualisieren. Auf der positiven Seite ist es jedoch sehr einfach, die Software manuell zu aktualisieren. Besuchen Sie einfach die offizielle Kodi-Downloadseite unter: https://kodi.tv/download und scrollen Sie nach unten zu Wähle deine Waffe Sektion.

Klicken Sie auf das von Ihnen verwendete Betriebssystem. In diesem Fall wählen wir Windows. Wählen Sie nun Installer (32bit) aus dem Popup.
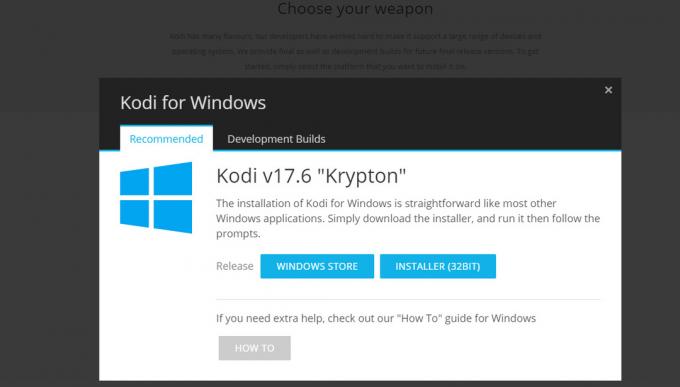
Dadurch wird die neueste Version des Kodi-Installationsprogramms als EXE-Datei heruntergeladen. Sobald die Datei heruntergeladen wurde, führen Sie sie aus und führen Sie die Installation gemäß den Anweisungen auf dem Bildschirm durch. Dadurch wird Ihr Kodi-Build aktualisiert, ohne dass Mediendateien, Einstellungen oder Add-Ons verloren gehen.
Es ist so einfach, Kodi zu aktualisieren, dass es sich lohnt, jedes Mal neue Updates zu installieren, wenn diese verfügbar sind. Diese Updates fügen neue Funktionen hinzu, verbessern die Leistung und beheben eventuell auftretende Sicherheitsprobleme. Sie können sich über neue Kodi-Versionen informieren, indem Sie die News-Seite unter im Auge behalten https://kodi.tv/blog.
2. Kodi ist zu langsam - Löschen Sie nicht verwendete Add-Ons und Repositorys
Ein weiteres häufiges Problem bei Kodi ist, dass es mit der Zeit langsam reagiert und sich träge anfühlt, wenn Sie versuchen, es zu bedienen. Dies kann daran liegen, dass zu viele Add-Ons oder Repositorys installiert sind. Einige Add-Ons und Repositorys aktualisieren sich automatisch jedes Mal, wenn Sie Kodi starten. Wenn Sie also Hunderte von haben Wenn Add-Ons oder Repositorys installiert sind, müssen Hunderte von Vorgängen im Hintergrund ausgeführt werden, wenn Sie versuchen, sie zu verwenden Kodi. Dies kann Ihr System natürlich erheblich verlangsamen.
Um Kodi zu beschleunigen, können Sie Add-Ons oder Repositorys löschen, die Sie nicht mehr verwenden. Es ist auch eine gute Idee, alte Add-Ons und Repositorys zu löschen, die nicht mehr funktionieren Skrupellose Unternehmen können nicht auf Ihr System zugreifen, indem sie die zuvor vorhandenen Domain-Namen aufkaufen Repositories. Währenddessen können Sie auch alte Quellen löschen, die Sie nicht mehr verwenden, um alles sauber zu halten.
So löschen Sie Add-Ons:
- Starten Sie auf Ihrem Kodi Startbildschirm
- Gehe zu Add-Ons
- Drücke den Symbol, das wie eine offene Box aussieht
- Gehe zu Meine Add-Ons
- Gehe zu Alle

- Dies zeigt Ihnen eine umfangreiche Liste aller Ihrer Add-Ons. Um einen zu löschen, Rechtsklick darauf oder Drücken Sie die Taste c
- Klicken Sie nun auf Information

- Klicke auf Deinstallieren aus dem Menü unten

- Klicken Ja bestätigen
- Dadurch wird das Add-On von Ihrem System gelöscht
So löschen Sie Repositorys:
- Starten Sie auf Ihrem Kodi Startbildschirm
- Gehe zu Add-Ons
- Drücke den Symbol, das wie eine offene Box aussieht
- Gehe zu Meine Add-Ons

- Gehe zu Add-On-Repository

- Dies zeigt Ihnen eine Liste aller Ihrer Repositorys. Um einen zu löschen, Rechtsklick darauf oder Drücken Sie die Taste c
- Klicken Sie nun auf Information
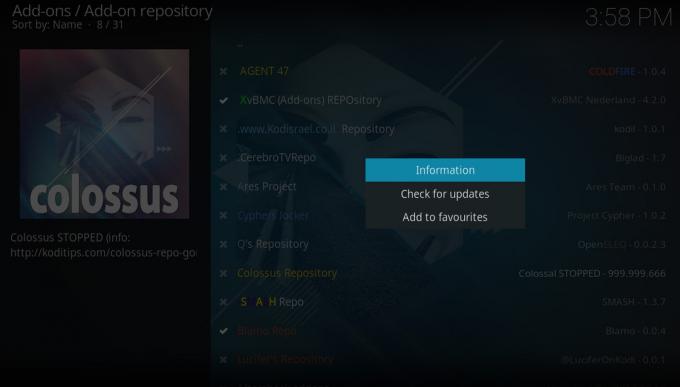
- Klicke auf Deinstallieren aus dem Menü unten

- Klicken Ja bestätigen
- Dadurch wird das Repository von Ihrem System gelöscht
So löschen Sie Quellen:
- Starten Sie auf Ihrem Kodi Startbildschirm
- Gehe zu die Einstellungen durch Klicken auf das Zahnradsymbol
- Gehe zu Dateimanager

- Suchen Sie die Quelle, die Sie entfernen möchten, und Rechtsklick darauf oder Drücken Sie die Taste c
- Dies öffnet das Kontextmenü. Klicke auf Quelle entfernen
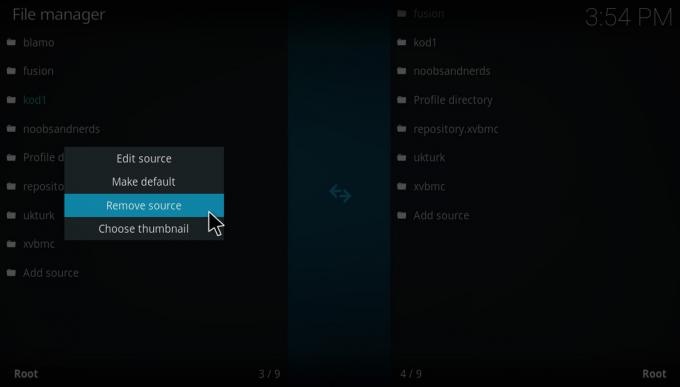
- Wählen Ja bestätigen
- Jetzt wird die Quelle von Ihrem System entfernt
3. Kodi belegt zu viel Festplattenspeicher - Löschen Sie den Cache und die Miniaturansichten
Wenn Sie Kodi auf begrenzter Hardware wie einem Firestick oder einem anderen kleinen Android-Gerät installiert haben, tritt möglicherweise ein Problem auf, bei dem Kodi zu viel Festplattenspeicher belegt. Selbst wenn Sie die Mediendateien nicht auf Ihrer Festplatte speichern, kann nur die Kodi-Software selbst mehrere Gigabyte Speicherplatz beanspruchen. Auf einem kleinen Gerät kann dies zu Problemen führen, wenn Sie versuchen, neue Add-Ons zu installieren oder neue Inhalte herunterzuladen.
Eine Möglichkeit, dies zu beheben, damit Kodi weniger Speicherplatz beansprucht, besteht darin, den Cache und die Miniaturansichten von Ihrem System zu löschen. Durch das Löschen des Caches werden die temporären Dateien gelöscht, die im Rahmen des normalen Betriebs auf Ihrem Gerät gespeichert sind. Dies kann eine praktische Möglichkeit sein, um Add-Ons zu reparieren, die ebenfalls abgespielt werden. Die Miniaturansichten sind die Bilddateien, die Sie für die Cover von Filmen, Fernsehsendungen und Alben sehen. Diese Miniaturansichten werden auf Ihre Festplatte heruntergeladen, sodass beim Durchsuchen von Kodi das Cover der Medien sofort angezeigt wird und Sie nicht auf den Download warten müssen. Das ist schön, aber wenn Sie viele Add-Ons durchsuchen oder sich viele Medien ansehen, können Ihre Miniaturansichten leicht ein Gigabyte oder mehr Speicherplatz beanspruchen.
Es gibt keine einfache Möglichkeit, den Cache in Kodi zu löschen, aber zum Glück gibt es ein Tool, das Ihnen dabei hilft. Das Indigo-Toolkit Das Add-On enthält eine Reihe von Wartungstools, mit denen Sie den Cache leeren und Miniaturansichten löschen können, wodurch der von Kodi belegte Festplattenspeicher reduziert wird.
So installieren Sie Indigo und löschen damit Ihren Cache und löschen Ihre Miniaturansichten:
- Starten Sie auf Ihrem Kodi Startbildschirm
- Finden Sie die die Einstellungen Symbol, das wie ein Zahnrad aussieht, dann gehen Sie zu Dateimanager
- Klicke auf Quelle hinzufügen
- Klicken Sie auf das Feld, in dem es steht
- Geben Sie diese URL ein: http://fusion.tvaddons.co Stellen Sie sicher, dass Sie http: // einfügen, und geben Sie es genau richtig ein, da es sonst nicht funktioniert
- Geben Sie der Quelle einen Namen wie Verschmelzung
- Klicken OK
- Geh zurück zu deinem Startbildschirm
- Klicke auf Add-Ons
- Klicken Sie auf das Symbol, das wie ein aussieht offene Box
- Klicke auf Von Zip-Datei installieren
- Klicke auf Verschmelzungdann weiter Kodi-Reposdann weiter Englischdann weiter repository.xmbchub-3.0.0.zip
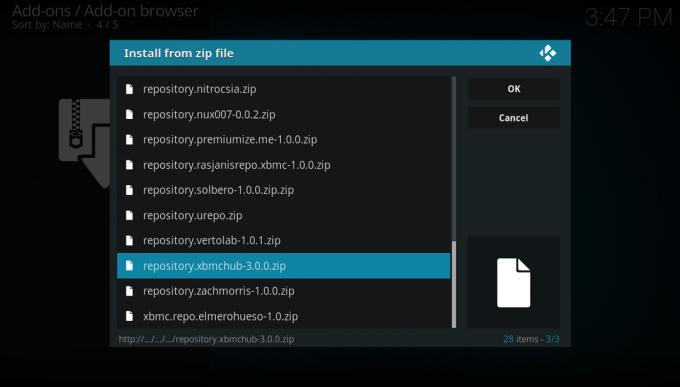
-
Warten Für einen Moment wird eine Benachrichtigung angezeigt, sobald die Quelle installiert wurde

- Klicke auf Vom Repository installieren
- Klicke auf TVADDONS.CO Add-On-Repository
- Klicke auf Programm-Add-Ons
- Gehe zu Indigo und klicken Sie darauf
- Ein Bildschirm mit einer Beschreibung des Add-Ons wird geöffnet. Wählen Installieren aus dem Menü unten
-
Warten Für einen Moment wird eine Benachrichtigung angezeigt, sobald das Add-On installiert wurde

- Jetzt geh zurück zu Ihrem Startbildschirm
- Gehe zu Add-Ons
- Gehe zu Programm-Add-Ons
- Klicke auf Indigo
- Gehe zu Wartungswerkzeuge

- Klicke auf Cache leeren

- Sie werden in einer Bestätigungswarnung gefragt, ob Sie den Cache leeren möchten. Klicke auf klar
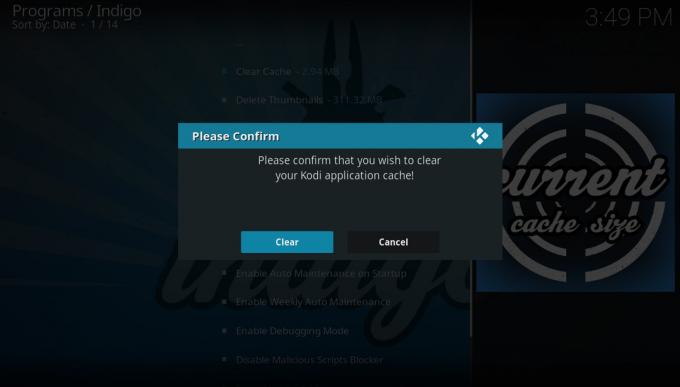
- Sobald dies abgeschlossen ist, wird eine Bestätigung angezeigt und Sie drücken OK
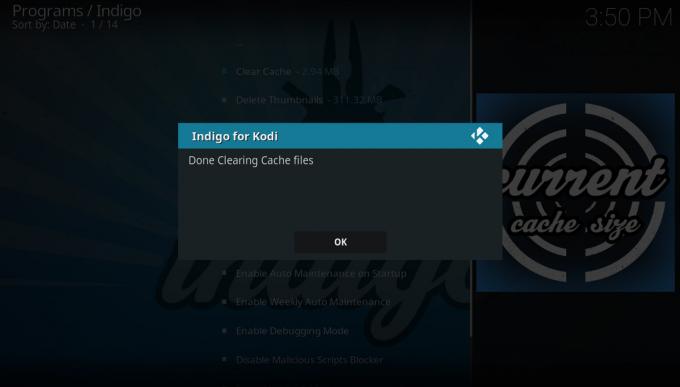
- Während Sie hier sind, können Sie auch Miniaturansichten löschen. Klicken Sie dazu auf Thumbnails löschen und dann drücken Ja bestätigen
- Dadurch werden einige Add-Ons zurückgesetzt und Speicherplatz auf Ihrer Festplatte freigegeben
4. Build-Stopps funktionieren - Löschen Sie den Build und installieren Sie Ihre Add-Ons manuell
Builds sind eine beliebte Möglichkeit für neue Benutzer, mit Kodi zu beginnen. Es handelt sich um ein Bundle mit einem vorkonfigurierten Kodi-System, mit neuen Skins, geänderten Einstellungen und vielen bereits installierten Add-Ons. Dies bedeutet, dass es schnell und einfach ist, ein neues Kodi-System mithilfe eines Builds einzurichten. Wir haben jedoch bereits darüber gesprochen Einige der Probleme bei der Verwendung eines Kodi-Builds. Eines der größten Probleme ist, dass Sie sich auf den Ersteller des Builds verlassen, um alles auf dem neuesten Stand zu halten, aber die meisten Build-Ersteller haben nicht die Geduld, Updates und Wartungsarbeiten an ihren Builds für mehr als einige wenige durchzuführen Monate.
Wenn Sie einen Build verwenden und dieser plötzlich nicht mehr funktioniert oder ein bestimmtes Add-On nicht mehr funktioniert, liegt dies wahrscheinlich an fehlenden Updates. Sie können versuchen, einige Add-Ons manuell zu aktualisieren, um festzustellen, ob dies hilfreich ist. In Builds sind jedoch häufig nicht die erforderlichen Repositorys für ihre Add-Ons enthalten, sodass Sie sie nicht einmal aktualisieren können. Wenn Ihr Build nicht mehr funktioniert, ist es am besten, dies zu tun Löschen Sie den Build vollständig und um Ihr eigenes Kodi-Setup von Grund auf neu zu erstellen. Dies mag ärgerlich klingen, und es kann ziemlich aufwändig sein, Ihre Add-Ons, Skins und Einstellungen so zu erhalten, wie Sie es möchten, aber es ist so Dies ist eine großartige Möglichkeit, um mehr über Kodi zu erfahren, und Sie werden viel sicherer sein, Probleme mit Ihrem System in Zukunft zu beheben.
Der einfachste Weg, einen Build zu löschen, besteht darin, einen Werksreset durchzuführen. Ausführliche Anweisungen hierzu finden Sie im nächsten Abschnitt.
5. Wenn nichts anderes funktioniert - Führen Sie eine Werkswiederherstellung durch
Wenn Sie alle erdenklichen Korrekturen ausprobiert haben, vom Neustart von Kodi bis zur Deinstallation und Neuinstallation aller Ihrer Add-Ons und Wenn Sie Ihre Einstellungen auf die Standardeinstellungen zurücksetzen, können Sie ein problematisches Kodi-System am besten beheben, indem Sie eine vollständige Factory ausführen wiederherstellen. Dadurch wird alles in Kodi wieder so, wie es bei der Erstinstallation war. Alle Einstellungen, Add-Ons und Daten werden gelöscht. Beachten Sie, dass bei einem Reset auf Kodi diese Dateien nicht gelöscht werden, wenn Sie Mediendateien auf Ihrer Festplatte haben, z. B. eine Sammlung von Filmen. Die Links zu den Dateien werden jedoch aus der Kodi-Bibliothek gelöscht, sodass Sie sie nach dem Zurücksetzen wieder zu Ihrer Bibliothek hinzufügen müssen.
Eine Wiederherstellung ist offensichtlich eine große Änderung, und Sie müssen Ihr Kodi-System einrichten und anschließend alle Add-Ons neu installieren. Dies ist jedoch hilfreich, wenn Sie Probleme mit Kodi haben, da Sie sehen können, welches Add-On oder welche Einstellung das Problem verursacht.
Wir werden das Indigo-Toolkit verwenden, um einen vollständigen Reset für Kodi durchzuführen. So geht's:
- Starten Sie auf Ihrem Kodi Startbildschirm
- Finden Sie die die Einstellungen Symbol, das wie ein Zahnrad aussieht, dann gehen Sie zu Dateimanager
- Klicke auf Quelle hinzufügen
- Klicken Sie auf das Feld, in dem es steht
- Geben Sie diese URL ein: http://fusion.tvaddons.co Stellen Sie sicher, dass Sie http: // einfügen, und geben Sie es genau richtig ein, da es sonst nicht funktioniert
- Geben Sie der Quelle einen Namen wie Verschmelzung
- Klicken OK
- Geh zurück zu deinem Startbildschirm
- Klicke auf Add-Ons
- Klicken Sie auf das Symbol, das wie ein aussieht offene Box
- Klicke auf Von Zip-Datei installieren
- Klicke auf Verschmelzungdann weiter Kodi-Reposdann weiter Englischdann weiter repository.xmbchub-3.0.0.zip
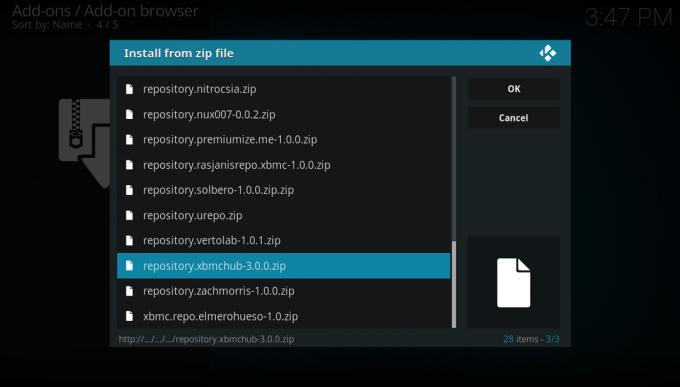
-
Warten Für einen Moment wird eine Benachrichtigung angezeigt, sobald die Quelle installiert wurde

- Klicke auf Vom Repository installieren
- Klicke auf TVADDONS.CO Add-On-Repository
- Klicke auf Programm-Add-Ons
- Gehe zu Indigo und klicken Sie darauf
- Ein Bildschirm mit einer Beschreibung des Add-Ons wird geöffnet. Wählen Installieren aus dem Menü unten
-
Warten Für einen Moment wird eine Benachrichtigung angezeigt, sobald das Add-On installiert wurde

- Jetzt geh zurück zu Ihrem Startbildschirm
- Gehe zu Add-Ons
- Gehe zu Programm-Add-Ons
- Klicke auf Indigo
- (Optional) Sie können Ihre aktuelle Konfiguration mit dem speichern Backup wiederherstellen Funktion. Wenn Ihr aktuelles Kodi-System jedoch nicht funktioniert, funktioniert die von Ihnen verwendete Sicherung wahrscheinlich auch nicht. Sie können diesen Schritt also überspringen, wenn Sie einen Neuanfang wünschen

- Klicken Sie nun auf, um den Wiederherstellungsprozess zu starten Werkswiederherstellung

- Sie werden um Bestätigung gebeten, dass Sie eine Werkswiederherstellung durchführen möchten. Klicke auf Ja
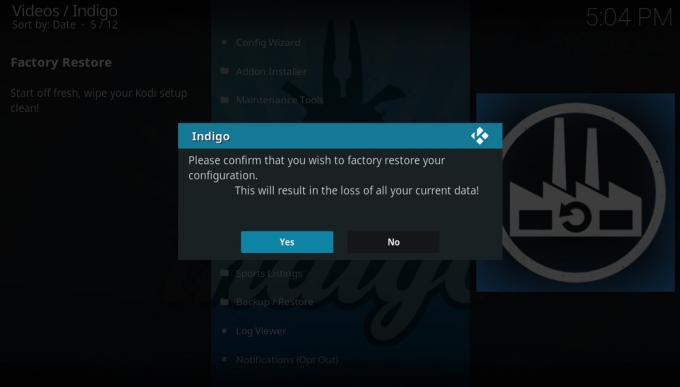
- Der Wiederherstellungsprozess beginnt. Sobald der Vorgang abgeschlossen ist, können Sie mit einer neuen und frischen Version von Kodi arbeiten
Fazit
Wir haben Ihnen einige der häufigsten Probleme bei Kodi gezeigt und wie Sie sie beheben können. Es ist eine gute Idee, Ihr Kodi-System regelmäßig zu warten, damit alles so gut wie möglich funktioniert Dazu gehören regelmäßige Updates, das Löschen alter Add-Ons und Repositorys, die Sie nicht mehr verwenden, und das Erstellen von Backups, falls erforderlich Sie. Das Indigo-Toolkit ist äußerst nützlich für die Ausführung dieser Wartungsfunktionen und für andere Tools, um Probleme wie das Löschen des Caches oder das Zurücksetzen auf die Werkseinstellungen zu beheben.
Wir hoffen, dass dieser Leitfaden Ihnen geholfen hat, wenn Sie Probleme mit Kodi haben! Wenn Sie ein anderes Problem mit Kodi haben und nicht wissen, wie Sie es beheben können, hinterlassen Sie uns unten einen Kommentar, und unsere Community kann Ihnen möglicherweise helfen.
Suche
Kürzliche Posts
Cyphers Locker Repo für Kodi
Cypher ist eine bekannte Figur in der Kodi-Szene. Sie stehen hinter...
Rebirth Add-on für Kodi
Exodus, eines der beliebtesten Add-Ons für Kodi, wird nicht mehr ak...
So installieren Sie IPVanish auf Kodi
Diejenigen von euch, die es benutzen Kodi wird wahrscheinlich die W...