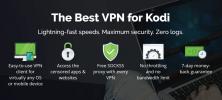So klonen Sie Ihre Kodi-Konfiguration und duplizieren Ihr Setup
Es kann Stunden, wenn nicht Tage dauern, bis Kodi so eingerichtet ist, wie Sie es möchten. Installieren von Add-Ons und Konfigurieren dieser nach Ihren Wünschen. Sie können tief in einige der Softwareeinstellungen eintauchen und so ein wirklich individuelles Erlebnis ermöglichen. Stellen Sie sich für eine Sekunde vor, Sie hätten gerade ein brandneues, leistungsstärkeres Gerät gekauft das kann 4K-Videos abspielen- Sie sind wahrscheinlich an der verbesserten Wiedergabetreue interessiert, aber nicht an der Menge an Arbeit, die erforderlich ist, um Kodi wieder so zu machen, wie Sie es mögen.
Was wäre, wenn Sie Ihre aktuelle Konfiguration einfach klonen und auf ein anderes Gerät übertragen könnten? Nun, es ist eigentlich nicht so schwer und wir werden Sie Schritt für Schritt durch die Sache führen.

Heute erklären wir zunächst die verschiedenen Gründe, warum Sie möglicherweise Ihr aktuelles Kodi-Setup klonen möchten und was während des Vorgangs geklont wird und was nicht. Wir werden Sie dann durch das Klonen eines Kodi-Setups und dessen Übertragung auf verschiedene Gerätetypen führen. Wir werden zunächst zwei Methoden zum Klonen auf Geräte ohne externe Speicherfunktionen und zwei Methoden für Geräte mit dieser Funktion untersuchen. Wie Sie sehen werden, ist dies keine Raketenwissenschaft, und unsere Anweisungen sollen Ihnen helfen, diese Aufgabe einfach und schnell zu erledigen.
30 Tage Geld-zurück-Garantie
Verwenden Sie ein VPN, um den Datenschutz bei Verwendung von Kodi zu erhöhen
Es ist bekannt, dass Internetdienstanbieter die Online-Aktivitäten ihrer Benutzer überwachen. Sie tun dies, um sicherzustellen, dass niemand gegen ihre Allgemeinen Geschäftsbedingungen verstößt. Und wenn sie den Verdacht haben, dass dies jemand ist, können sie reagieren, indem sie ihre Geschwindigkeit drosseln, ihnen Hinweise auf Urheberrechtsverletzungen senden oder sogar ihren Dienst unterbrechen. Ein VPN schützt Ihre Privatsphäre durch Verschlüsselung aller Daten in und aus Ihrem Computer mit starken Algorithmen, die es fast unmöglich machen, zu knacken. Nicht einmal Ihr ISP weiß, wohin Sie gehen oder was Sie online tun. Und ein Bonus: Durch die Auswahl geeigneter Server können Sie mit einem VPN die meisten geografischen Einschränkungen umgehen.
Bei so vielen VPN-Anbietern kann sich die Auswahl des richtigen Anbieters als Herausforderung erweisen. Es sind viele Faktoren zu berücksichtigen. Zu den wichtigsten eine schnelle Verbindungsgeschwindigkeit reduziert und beseitigt manchmal die Pufferung, eine Richtlinie ohne Protokollierung wird dazu beitragen, Ihre Privatsphäre weiter zu schützen, Keine Nutzungsbeschränkungen ermöglicht Ihnen den Zugriff auf Inhalte mit voller Geschwindigkeit und Software für mehrere Plattformen stellt sicher, dass alle Ihre Geräte geschützt sind.
Das beste VPN für Kodi-Benutzer - IPVanish

Wir haben viele VPNs anhand von Kriterien getestet und der Anbieter, den wir Kodi-Benutzern ohne zu zögern empfehlen, wird angerufen IPVanish. Mit Servern weltweit, keine Geschwindigkeitsbegrenzung oder Drosselung, unbegrenzte Bandbreite, uneingeschränkter Datenverkehr, eine strenge IPVanish ist für die meisten Plattformen ohne Richtlinien und Client-Software verfügbar und bietet eine beeindruckende Leistung und Wert.
IPVanish bietet eine 7-tägige Geld-zurück-Garantie, sodass Sie eine Woche Zeit haben, um es risikofrei zu testen. Bitte beachte, dass Suchttipps können Leser Sparen Sie hier massive 60% auf dem IPVanish Jahresplanund senkte den monatlichen Preis auf nur 4,87 USD / Monat.
Warum eine Kodi-Konfiguration klonen?
Es gibt mehrere Gründe, warum man eine Kodi-Konfiguration klonen möchte. Möglicherweise möchten Sie dies tun, um ein identisches Setup auf allen TV-Boxen in Ihrem Haus zu installieren. Dann haben Sie auf allen Fernsehgeräten genau das gleiche Medienerlebnis. Vielleicht möchten Sie auch einem Freund helfen, seine brandneue Box einzurichten, indem Sie Ihre Konfiguration auf seine Installation klonen.
Oder Sie haben gerade eine brandneue, leistungsstärkere TV-Box gekauft und möchten Ihre vorhandene Konfiguration darauf portieren. In diesem Sinne haben Sie vielleicht Kodi auf Ihrem Computer installiert, um es auszuprobieren. Es hat Ihnen gefallen und Sie haben sich für eine TV-Box entschieden und möchten die Kodi-Konfiguration Ihres Computers lieber auf Ihr neues Gerät portieren, als alles von Grund auf neu zu erstellen. Und zu guter Letzt möchten Sie vielleicht einen Klon Ihres Setups als Backup behalten, falls etwas Schlimmes mit Ihrer Kodi-Installation passiert.
Alle in diesem Artikel beschriebenen Verfahren klonen den aktuellen Status Ihrer Kodi-Installation. Alle Add-Ons, Skins, Bildschirmschoner und benutzerdefinierten Konfigurationen sind Teil des Klons. In jeder Hinsicht ist das geklonte Gerät ein genaues Duplikat des Originals, bis auf das, was nicht funktioniert. Leider werden keine Probleme mit Ihrem aktuellen Setup behoben.
Konfigurationsklonen auf den Punkt gebracht
Es wurde nicht für diesen Zweck entwickelt - oder zumindest nicht -, aber die Art und Weise, wie Kodi seine Konfigurationen, Datenbank-Add-Ons und Einstellungen speichert, erleichtert das Klonen. Im Wesentlichen ist die gesamte Kodi-Konfiguration in nur drei genannten Ordnern enthalten Addons, Medien, und Benutzerdaten. Alle drei sind Unterordner Ihres Kodi-Datenordners.
Das Klonen einer Kodi-Installation ist also nur eine Frage des Kopierens dieser drei Ordner und des Portierens auf das Zielgerät. Es ist der Portierungsteil, der es komplizierter machen kann. Wenn Sie von einem Computer auf einen anderen kopieren, ist das Kopieren von Dateien zwischen Computern natürlich einfach und wahrscheinlich wissen Sie bereits, wie es geht. Bei TV-Boxen und Mediaplayern kann es jedoch komplizierter werden.
Einige Geräte verfügen über keine Erweiterungsfunktionen, keine USB-Schnittstelle und stellen über das WiFi-Netzwerk eine Verbindung zum Rest der Welt her. Und die Software auf einigen dieser Geräte enthält nicht einmal einen Dateimanager. Es gibt Wege, um die meisten dieser Hürden zu umgehen, und das werden wir gleich entdecken.
Der Kodi-Klonprozess
Es gibt verschiedene Methoden, mit denen Sie Ihr Gerät klonen können. Die Auswahl hängt von der Konnektivität Ihrer Quell- und Zielgeräte ab. Wir haben versucht, so viele Anwendungsfälle wie möglich abzudecken. Ihre genaue Situation wird möglicherweise nicht behandelt, aber Sie sollten in der Lage sein, dies herauszufinden, indem Sie die verschiedenen Methoden studieren und sie an Ihre spezielle Situation anpassen.
Hinweis: Bei allen unten beschriebenen Verfahren wird davon ausgegangen, dass Sie Kodi bereits auf Ihrem Zielgerät installiert und mindestens einmal ausgeführt haben. Sie gehen auch davon aus, dass sowohl das Quell- als auch das Zielgerät dieselbe Kodi-Version ausführen.
Suchen der Konfigurationsdateien auf dem Quellgerät
Die drei Ordner, Addons, Medien und Benutzerdaten befinden sich in Ihrem Kodi DatenordnerDas haben wir Ihnen bereits gesagt. Der erste Schritt besteht also darin, den Kodi zu lokalisieren Datenordner. Der Standort hängt vom Betriebssystem Ihres Geräts ab. Hier finden Sie sie auf den am häufigsten verwendeten Kodi-Betriebssystemen.
- Windows: C: \ Benutzer \NUTZERNAME\ AppData \ Roaming \ Kodi \ (ersetzen NUTZERNAME mit Ihrem tatsächlichen Benutzernamen)
- Linux: ~ / .kodi /
- Mac OS: / Users /NUTZERNAME/ Bibliothek / Anwendungsunterstützung / Kodi / (Ersetzen NUTZERNAME mit Ihrem tatsächlichen Benutzernamen)
Hinweis: Unter MacOS ist der Inhalt dieses Ordners standardmäßig ausgeblendet. Öffnen Sie zum Anzeigen ein Terminal und navigieren Sie zum obigen Ordner, indem Sie den folgenden Befehl eingeben
cd / Users /NUTZERNAME/ Bibliothek / Anwendungsunterstützung / Kodi /
Geben Sie als Nächstes den folgenden Befehl ein, um alle versteckten Dateien im Ordner anzuzeigen.
chflags nohidden ~ / Bibliothek
- iOS: / private / var / mobile / Library / Einstellungen / Kodi /
Hinweis: Es gibt keine einfache Möglichkeit, versteckte Dateien oder Ordner in iOS anzuzeigen. Es ist daher sehr kompliziert, Ihr Kodi-Setup auf ein iOS-Gerät zu klonen. Es gibt Möglichkeiten, diese Einschränkung zu umgehen, aber sie fallen nicht in den Geltungsbereich dieses Artikels. In diesen Fällen ist es möglicherweise einfacher, Kodi einfach auf dem neuen Gerät neu zu installieren.
- Android: Android / data / org.xbmc.kodi / files / .kodi /
Hinweis: Möglicherweise müssen Sie Ihre Datei-Explorer-App so einstellen, dass versteckte Dateien angezeigt werden. Auf diese Option kann normalerweise über die Datei-Explorer-App zugegriffen werden die Einstellungen Speisekarte.
- LibreELEC / OpenELEC: /storage/.kodi/
Klonen auf ein Android-Gerät ohne externen Speicher - wie das Amazon Fire TV Stick
Als gutes Beispiel für Geräte mit eingeschränkten Schnittstellenfunktionen verwenden wir den Amazon Fire TV Stick. Im Gegensatz zu anderen ähnlichen Geräten verfügt der Fire TV Stick über keinen USB-Anschluss, sodass Sie ihn nicht an einen anschließen können Computer und Sie können kein externes Speichergerät anschließen, z. B. einen USB-Stick oder eine externe USB-Festplatte Festplatte - dazu. Das einzige, was Sie haben, ist eine WiFi-Verbindung mit sehr eingeschränkten lokalen Netzwerkzugriffsmöglichkeiten. Diese Klonmethode kann an andere Geräte mit eingeschränkten Schnittstellenoptionen angepasst werden.

Installieren des ES File Explorer auf Ihrem Gerät
Bei Geräten mit eingeschränkter Konnektivität kann die Kodi-Konfiguration nur über das Netzwerk geklont werden. Es gibt zwei Möglichkeiten, dies zu tun, über das lokale Netzwerk oder mithilfe des Dropbox-Online-Speicherdienstes. Für beide muss die ES File Explorer-App auf Ihrem Gerät installiert sein.
Installieren des ES File Explorer auf Ihrem Gerät

Hinweis: Wenn Sie einen anderen Android-Gerätetyp ohne externen Speicher verwenden, können Sie möglicherweise den ES File Explorer aus dem Google Play Store installieren.
- Gehen Sie zu Ihrem Fire Tv Stick Startbildschirm durch Drücken der Zuhause Taste auf der Fernbedienung. Klicken Sie dort ganz oben auf auf Suchen Startbildschirm-Menü.
- Suchen nach es Datei indem Sie es über die Bildschirmtastatur eingeben.
- Wählen Sie aus den Suchergebnissen die aus ES File Explorer App.
- Wählen Herunterladen um den ES File Explorer auf Ihren Fire TV Stick herunterzuladen und zu installieren.
- Klicken Sie nach Abschluss der Installation auf Öffnen, um den ES File Explorer auf Ihrem Fire TV Stick zu starten.
- Sie können es jetzt verwenden.
Methode 1: Direkte Übertragung über das lokale Netzwerk
- Verwenden Sie diese Methode, wenn beide Geräte mit demselben lokalen Netzwerk verbunden sind und der Kodi-Quelldatenordner als Netzwerkfreigabe verfügbar ist.
- Klicken Sie in der Es File Explorer-App auf dem Zielgerät auf Netzwerk aus dem Menü auf der linken Seite. Dann klick LAN und klicken Sie auf der rechten Seite auf Scan Taste.
- Ihr Quellcomputer sollte bald erscheinen. Sie können dann darin navigieren, um den Kodi-Datenordner zu finden.
- Wenn Sie den Quellcomputer oder die Freigabe nicht sehen oder nicht zum Kodi-Datenordner navigieren können, überprüfen Sie Ihre Freigabeparameter auf Ihrem Quellcomputer. Wenn Sie sie ändern, haben Sie etwas Geduld, da es einige Minuten dauern kann, bis einige Änderungen an der Freigabe wirksam werden.
- Sobald Sie die drei Quellordner im ES File Explorer auf dem Fire Tv Stick sehen können, können Sie mit dem Kopieren beginnen. Halten Sie die Fernbedienung gedrückt Wählen Klicken Sie auf die Schaltfläche Addons, Medien, und Benutzerdaten Ordner.
- Die Benutzeroberfläche des Fire TV Sticks ist etwas schwierig zu bedienen, aber Sie müssen jetzt zum Menü auf der linken Seite zurückkehren, nach unten gehen und das Menü suchen und darauf klicken Kopieren Taste.
- Gehen Sie zurück zur Registerkarte Netzwerk auf der linken Seite. Klicken Sie diesmal auf Lokal und navigieren zu Android / data / org.xbmc.kodi / files / .kodi /.
- Wenn Sie dort sind, klicken Sie auf Einfügen Taste. Wenn Sie aufgefordert werden, die vorhandenen Dateien zu überschreiben, klicken Sie auf Überschreiben.
Abhängig von der Größe der Daten, die Sie übertragen, kann das Kopieren einige Minuten dauern. Sobald der Kopiervorgang abgeschlossen ist, können Sie Kodi auf dem Zielgerät starten und überprüfen, ob alles ordnungsgemäß installiert ist.
Methode 2: Verwenden von Dropbox
Bei der zweiten Methode wird davon ausgegangen, dass Sie mit Dropbox vertraut sind und die drei Ordner bereits kopiert haben (Addons, Medien, und Benutzerdaten) zu Ihrer Dropbox. Diese Methode kann zwischen Geräten verwendet werden, die nicht mit demselben Netzwerk verbunden sind. Sie könnten sogar auf verschiedenen Kontinenten sein. Erforderlich ist lediglich, dass beide Geräte Zugang zum Internet haben. Außerdem müssen Sie nicht mit den Freigabeparametern spielen.
- Klicken Sie nun auf dem Fire TV Stick oder einem ähnlichen Gerät mit der ES File Explorer-App auf Netzwerk Klicken Sie im Menü auf der linken Seite in diesem Fall auf Wolke eher als LAN.
- Dann klick Neu oben rechts und dann wählen Dropbox aus den verfügbaren Optionen. Sie werden aufgefordert, sich bei Ihrem Dropbox-Konto anzumelden.
- Sobald Sie mit Ihrem Dropbox-Konto verbunden sind, navigieren Sie zum Speicherort des hinzufügen, Medien, und Benutzerdaten Ordner. Halten Sie dann, wie im vorherigen Abschnitt erläutert, die Fernbedienung gedrückt Wählen Klicken Sie auf die Schaltfläche und klicken Sie auf jeden der drei Ordner.
- Klicken Sie, wie bereits erläutert, auf die Schaltfläche Kopieren. Dann gehe zurück zum Registerkarte "Netzwerk" Klicken Sie auf der linken Seite auf Lokal und navigieren zu Android / data / org.xbmc.kodi / files / .kodi / und schließlich klicken Sie auf die Einfügen Taste. Wenn Sie aufgefordert werden, die vorhandenen Dateien zu überschreiben, klicken Sie auf Überschreiben.
Die dafür benötigte Zeit hängt auch von der Größe der Daten, aber auch von Ihrer Internetbandbreite ab. Erwarten Sie, dass es etwas länger dauert als die zuvor erläuterte direkte Übertragung.
Klonen auf andere Gerätetypen
Das Klonen von Kodi auf ein eingeschränktes Gerät wie den Amazon Fire TV Stick gehört zu den kompliziertesten Klonarten, denen Sie begegnen werden. Es ist im Vergleich dazu ein Kinderspiel, es auf einem anderen Gerät zu machen. Wenn auf Ihrem Zielgerät Android ausgeführt wird, können Sie natürlich den ES File Explorer darauf installieren und eine der beiden zuvor beschriebenen Methoden verwenden. Für andere Geräte gibt es unzählige Möglichkeiten, die Kodi-Konfiguration zu klonen. Konzentrieren wir uns auf zwei der am häufigsten verwendeten.
Methode 1: Direkte Übertragung über das lokale Netzwerk
Diese Methode ähnelt der ersten Methode zum Übertragen von Dateien auf einen Fire TV Stick. Anstatt den ES-Datei-Explorer zu verwenden, verwenden wir den Datei-Explorer oder den Dateimanager des Zielbetriebssystems. Die genauen Schritte sind von System zu System unterschiedlich, so dass wir Ihnen fast keine detaillierten Anweisungen geben können, wie wir es normalerweise tun.
Sie müssen mit den Quell- und Zielbetriebssystemen einigermaßen vertraut und vertraut sein. Und obwohl wir Ihnen nicht wirklich sagen können, wie Sie jeden Schritt ausführen sollen, können wir Ihnen sagen, was sie sind.
- Öffnen Sie auf dem Zielgerät den Datei-Explorer oder den Dateimanager, je nachdem, wie er aufgerufen wird.
- Navigieren Sie dann zum lokalen Netzwerk und suchen Sie das Quellgerät. Navigieren Sie in den Ordnern des Geräts, bis Sie zum Kodi-Datenordner gelangen, in dem sich die Addons, Medien, und Benutzerdaten Ordner werden gefunden und kopiert.
- Navigieren Sie anschließend zum Kodi-Ordner des lokalen Geräts und fügen Sie die drei kopierten Ordner ein.
- Starten Sie Kodi auf dem Zielgerät und die gesamte Quellkonfiguration sollte vorhanden sein.
Methode 2: Verwenden einiger externer Speichermedien
Für diese letzte Methode müssen einige externe Speichermedien wie ein USB-Stick verwendet werden. Natürlich müssen beide Geräte externen USB-Speicher unterstützen. Der Vorgang ist für verschiedene Betriebssysteme unterschiedlich, erfordert jedoch lediglich, dass Sie die drei Ordner vom Quellgerät auf den USB-Stick kopieren Entfernen Sie den Schlüssel, schließen Sie ihn an das Zielgerät an und kopieren Sie die drei Ordner erneut vom USB-Stick auf den Kodi des Zielgeräts Mappe.
Ein Vorteil dieser letzten Methode besteht darin, dass das Quell- und das Zielgerät identisch sein können. Angenommen, Sie haben Kodi auf einem Computer ausgeführt Himbeer-Pi mit dem Raspbian-Betriebssystem. Sie entscheiden dann, dass Sie lieber zum LibreELEC-Betriebssystem wechseln möchten. Kopieren Sie einfach die drei Ordner von Raspbian auf den USB-Stick, formatieren Sie die Raspberry Pi SD-Karte neu und installieren Sie LibreELEC und schließlich Kopieren Sie die drei Ordner vom USB-Stick zurück auf den Raspberry Pi. Sie haben einen Kodi-Klon, der jetzt auf LibreELEC ausgeführt wird Raspbian.
Verpacken
Egal, warum Sie Ihr Kodi-Setup klonen müssen - und es gibt viele Gründe - es gibt auch viele Möglichkeiten, dies zu tun. Sie können eine der vier von uns eingeführten Methoden verwenden und gegebenenfalls an Ihre spezifische Situation anpassen. Leider können wir bei so vielen verschiedenen Kombinationen von Quell- und Zielgeräten keine spezifischen Details für jedes Gerät angeben.
Haben Sie jemals versucht, Ihre Kodi-Konfiguration zu klonen? Vielleicht könnten Sie Ihre Erfahrungen mit uns teilen. Wir sind besonders daran interessiert, von Problemen zu hören, auf die Sie möglicherweise gestoßen und die Sie gelöst haben. Und wenn Sie ungelöste Probleme haben, warum erwähnen Sie sie nicht auch? Vielleicht kann ein anderer Leser helfen. Verwenden Sie die Kommentare unten, um Ihre Erfahrungen zu teilen.
Suche
Kürzliche Posts
Movie Hut Kodi Add-on: Sehen Sie sich neue und klassische Filme auf Kodi an
Lieben Sie es, zu Hause Filme zu schauen? Heute zeigen wir Ihnen, w...
Sehen Sie NHL auf Kodi
Die National Hockey League - oder NHL - ist Nordamerikas führende u...
Elementum Kodi Add-on: Laden Sie Filme und Fernsehsendungen auf Kodi herunter
Das Elementum-Add-On für Kodi ist eine Abzweigung des beliebten Qua...