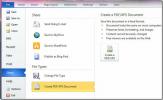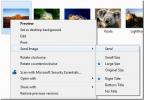So gruppieren Sie Bilder und Formen in MS Word
Sie können Formen in MS Word gruppieren. Dies ist ein einfacher Weg Diagramme erstellen und Diagramme in der Textverarbeitung und verwalten Sie sie alle einfach. Wenn Sie mehrere Formen gruppieren, können Sie dieselbe Formatierung auf einmal auf sie anwenden, und es ist einfacher, sie zu verschieben, ohne ihre Reihenfolge zu verfälschen. Sie können auch Bilder und Formen gruppieren, obwohl die Methode nicht so einfach ist wie das Gruppieren von Formen.
Wenn Sie Formen gruppieren, ist die Option immer vorhanden. Wenn Sie jedoch versuchen, Bilder und Formen zu gruppieren, kann das Bild nicht ausgewählt werden, was den Eindruck erweckt, dass Bilder und Formen nicht gruppiert werden können. Es ist und es ist ziemlich einfach.
Gruppenbilder und Formen
Öffnen Sie MS Word und fügen Sie ein Bild in das Dokument ein. Sie können ein Bild durch Ziehen und Ablegen einfügen oder das Menü Einfügen verwenden. Fügen Sie als Nächstes eine Form aus dem Menü Einfügen ein. Wenn Sie jetzt versuchen, sowohl die Form als auch das Bild auszuwählen, funktioniert dies nicht. Hier kommt der kleine, zusätzliche Schritt ins Spiel.

Bewegen Sie die Maus über das Bild und Sie sehen die Layout-Schaltfläche. Klicken Sie darauf und wählen Sie im folgenden Menü eines der anderen Layouts aus. Das quadratische Layout ist eine gute Wahl. Wiederholen Sie diesen Vorgang für alle Bilder, die Sie gruppieren möchten.

Sobald Sie das Layout geändert haben, können Sie sowohl Formen als auch das Bild auswählen. Klicken Sie auf eine Form, halten Sie die Umschalttaste gedrückt und klicken Sie auf das Bild. Dieses Mal können Sie es auswählen. Wiederholen Sie diesen Vorgang für alle anderen Formen und Bilder, die Sie der Gruppe hinzufügen möchten. Wenn Sie alle ausgewählt haben, klicken Sie mit der rechten Maustaste auf eines der ausgewählten Elemente und wählen Sie im Kontextmenü "Gruppe> Gruppe".

Das ist alles. Der Gruppenrand wird um die Bilder und Formen angezeigt, die Sie zusammen gruppiert haben. Sie können die einzelne Gruppe ziehen und alle Elemente innerhalb dieser Gruppe gleichzeitig verschieben.

Um die Gruppierung der Elemente aufzuheben, wählen Sie die Gruppe aus und klicken Sie mit der rechten Maustaste darauf. Wählen Sie im Kontextmenü die Option Gruppe> Gruppierung aufheben.
Bilder werden normalerweise als Inline-Objekte eingefügt. Dies bedeutet, dass sie dieselben Ausrichtungseinstellungen wie der vor ihnen stehende Text verwenden. Dies verhindert, dass sie mit Formen gruppiert werden, deren Ausrichtung weitaus flexibler ist. Aus diesem Grund müssen Sie zuerst das Layout des Bildes ändern, damit es sich frei bewegen kann, sobald es Teil einer größeren Gruppe von Elementen ist.
Suche
Kürzliche Posts
Konvertieren Sie Word, Excel, PowerPoint in PDF
In Office 2010 gibt es einige neue aufregende Änderungen, die von d...
Excel 2010-Lernprogramm: Pivot-Tabellen
Das Pivot Table-Konzept ist in Excel 2010 nicht neu. Es war bereits...
Outlook 2010/2007: Bild senden Windows Explorer Shell-Erweiterung
Beim Versuch, eine Windows Explorer-Shell-Erweiterung für Windows 7...