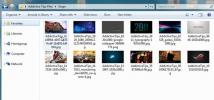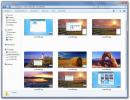So erhalten Sie ein dunkles Startmenü und eine Taskleiste mit farbigen Titelleisten in Windows 10
Windows 10 übernimmt die Aufgabe, um sicherzustellen, dass Ihr System über ein ansprechendes Farbschema verfügt. Sie können die Farbe der Titelleisten, der Taskleiste und des Startmenüs auswählen, Windows wird sie jedoch anpassen, damit sie besser aussieht. Die Taskleiste und das Startmenü haben immer einen etwas anderen Farbton als die Titelleisten. Sie können die Farbe in der Taskleiste und im Startmenü insgesamt deaktivieren. Dadurch wird jedoch auch die Farbe in der Titelleiste für alle Fenster deaktiviert. Es ist alles oder nichts, aber wenn Sie bereit sind, etwas in der Windows-Registrierung zu optimieren, können Sie dies tun Behalten Sie die Farbe in den Titelleisten bei, ändern Sie jedoch die Farbe für das Startmenü, die Taskleiste und das Aktionscenter aus. Hier ist wie.
Schritt 1: Öffnen Sie die App Einstellungen und wechseln Sie zur Einstellungsgruppe Personalisierung. Deaktivieren Sie auf der Registerkarte "Farben" die Option "Automatisch eine Akzentfarbe aus meinem Hintergrund auswählen". Wählen Sie aus der von Windows bereitgestellten Farbpalette eine Farbe für die Titelleisten usw. aus. Scrollen Sie nach unten und deaktivieren Sie die Option "Start, Taskleiste und Aktionscenter transparent machen". Die Option "Farbe beim Start, Taskleiste, Aktionscenter und Titelleiste anzeigen" muss aktiviert sein.

Schritt 2: Öffnen Sie die Windows-Registrierung, indem Sie regedit in Cortana / in der Suchleiste oder im Feld Ausführen eingeben.
Schritt 3: Wechseln Sie zu HKEY_CURRENT_USER \ SOFTWARE \ Microsoft \ Windows \ CurrentVersion \ Explorer \ Accent
Schritt 4: Wählen Sie den AccentPalette-Schlüssel aus und exportieren Sie ihn, damit Sie eine Sicherungskopie erstellen können. Sie können es exportieren, indem Sie den Schlüssel auswählen und zu Datei> Exportieren gehen.
Schritt 5: Es ist Zeit, diesen Schlüssel zu bearbeiten. Es hat vier Zeilen und acht Spalten. Beginnen Sie mit der zweiten Zeile und ändern Sie den 5., 6. und 7. Wert in 32. Gehen Sie als nächstes zur dritten Zeile und ändern Sie die ersten drei Werte in 1F. Ändern Sie in derselben Zeile den 5., 6. und 7. Wert in 0F. Sie können die Vorher- und Nachher-Werte für den Schlüssel anhand der folgenden Screenshots vergleichen.
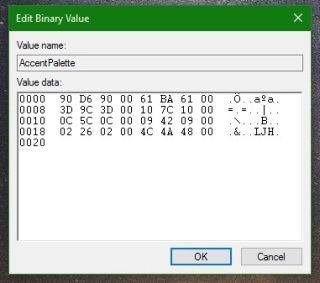

Schritt 6: Klicken Sie auf OK und melden Sie sich dann ab oder starten Sie Windows neu. Wenn Sie sich wieder anmelden, sollten Sie farbige Titelleisten und ein dunkles Startmenü, eine Taskleiste und ein Aktionscenter haben.

Das Zurücksetzen ist sehr einfach. Gehen Sie zur App Einstellungen und in der Einstellungsgruppe Personalisierung zur Registerkarte Farben. Aktivieren Sie die Option "Automatisch eine Akzentfarbe aus meinem Hintergrund auswählen" und die Änderungen werden rückgängig gemacht.
Suche
Kürzliche Posts
Batch-Umbenennen von Dateien in Windows mit 8 verschiedenen Voreinstellungen
Das Umbenennen einer einzelnen Datei ist einfach, aber die eigentli...
Screenshots automatisch aufnehmen Erstellt regelmäßig Desktop-Screenshots
Screenshots automatisch aufnehmen ist eine Anwendung zum Aufnehmen ...
Websites Cop: Überwachen, Reparieren und Abrufen von Benachrichtigungen für Änderungen an Webseiten
Es ist wichtiger, Ihre Website im Auge zu behalten, als sich nur au...