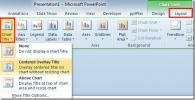So erstellen Sie ein Masterdokument und fügen Unterdokumente in MS Word 2016 hinzu
MS Word verfügt seit langem über eine sehr nützliche Funktion, mit der Benutzer große Dokumente und ihre Unterabschnitte, an denen sie zusammenarbeiten, verwalten können, indem sie Abschnitte in verschiedene Dateien aufteilen. Die so genannten Unterabschnitte oder Unterdokumente erleichtern das Aktualisieren und Exportieren von Teilen eines großen Dokuments. Die Funktion eignet sich nicht nur für große Dokumente, sondern auch für kleinere Dokumente mit vielen scheinbar unabhängigen Abschnitten. Sie können jederzeit ein Masterdokument in MS Word 2016 erstellen, d. H. Es muss nicht festgelegt werden, wenn Sie zum ersten Mal ein Dokument erstellen. Sie identifizieren ein Dokument als Masterdokument und fahren dann mit der Identifizierung der darin enthaltenen Unterdokumente fort. Unterdokumente können geteilt oder mit anderen Unterdokumenten zusammengeführt werden, und wir werden uns ansehen, wie das geht. Sie können einem vorhandenen Masterdokument auch ein anderes Dokument als Unterdokument hinzufügen. Wir werden dies auch ansprechen. Hier finden Sie eine Anleitung zum Erstellen eines Masterdokuments und zum Hinzufügen von Unterdokumenten in MS Word 2016.
Öffnen Sie zum Erstellen eines Masterdokuments eine neue oder vorhandene MS Word-Datei. Gehen Sie zur Registerkarte Ansicht und klicken Sie auf Gliederung. Wenn Sie mit einem vorhandenen Dokument arbeiten, werden alle Text- und Überschriftenstile, die Sie auf Ihr Dokument angewendet haben, in der Gliederungsansicht angezeigt. Überschriften kennzeichnen Abschnitte des Dokuments, die in Unterdokumente umgewandelt werden können. Wenn Sie einen Abschnitt haben, den Sie in ein Unterdokument verwandeln möchten, wechseln Sie zur Registerkarte Start, geben Sie ihm einen Namen und wenden Sie einen Überschriftenstil darauf an. Sie können jederzeit neue Überschriften hinzufügen.

In der Gliederungsansicht haben Sie eine Toolbox mit dem Namen "Stammdokument". Wenn Sie sich in der Gliederungsansicht befinden, rufen Sie die Masterbox-Toolbox auf und klicken Sie auf "Dokument anzeigen".

Die Toolbox wird erweitert und zeigt weitere Schaltflächen an. Ihr Dokument ist jetzt ein Masterdokument und Sie können mit dem Hinzufügen von Unterdokumenten beginnen. Alle Überschriften und Texte werden hier ordnungsgemäß angezeigt. Wählen Sie eine Überschrift aus, indem Sie auf die Minus-Schaltfläche (erweiterte Überschrift) oder die Plus-Schaltfläche (reduzierte Überschrift) daneben klicken. Klicken Sie bei ausgewählter Überschrift auf die Schaltfläche "Erstellen".

Die Überschrift und alles darunter wird nun als Unterdokument behandelt, und ein Umriss wird angezeigt, um genau das zu kennzeichnen. Alternativ können Sie die Schaltfläche "Einfügen" verwenden, um Ihrem Masterdokument eine andere Word-Datei als Unterdokument hinzuzufügen. Erstellen Sie mindestens zwei Unterdokumente.
Um ein Unterdokument zu teilen, wählen Sie es aus und klicken Sie in der Toolbox des Masterdokuments auf die Schaltfläche "Teilen". Durch das Teilen eines Dokuments wird dieser Abschnitt des Dokuments als separate Word-Datei exportiert und im selben Ordner / Speicherort wie das Masterdokument selbst gespeichert. Es wird nach der Überschrift benannt, die im Masterdokument angegeben wurde.

Um zwei Unterdokumente zusammenzuführen, wählen Sie sie aus (halten Sie die Umschalttaste gedrückt, um mehrere Dokumente auszuwählen) und klicken Sie auf die Schaltfläche Zusammenführen.

Das ist alles was es braucht. Sie können zur Drucklayoutansicht zurückkehren und das Schreiben fortsetzen. Kehren Sie zur Gliederungsansicht zurück, wenn Sie ein weiteres Unterdokument hinzufügen oder eines exportieren müssen. Diese Funktion ist sowohl in MS Word 2007 als auch in MS Word 2010 verfügbar.
Suche
Kürzliche Posts
Zeiger in PowerPoint 2010-Diashow dauerhaft ausblenden
Möchten Sie den Zeiger ausblenden, während Sie Ihrem Publikum Inhal...
Titel des Überlagerungsdiagramms in PowerPoint 2010
Möglicherweise wissen Sie, dass PowerPoint nicht nur eine Vielzahl ...
Office 2010-Installationsfehler 1402 Setup Registrierungsschlüssel kann nicht geöffnet werden
Grooveex.dll löschen war eines der beiden Probleme, auf die ich kür...