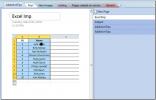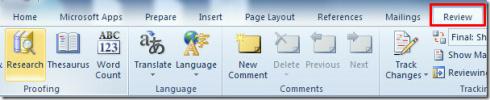So ändern Sie den Standardspeicherort für MS Office Apps
Wenn Sie eine Datei in MS Word, PowerPoint, Excel usw. speichern, wird standardmäßig das Speichern in der Dokumentbibliothek angeboten. Sie haben natürlich die Möglichkeit, zu einem anderen Ordner zu navigieren und die Datei einfach zu speichern, wo immer Sie möchten. Wenn Sie feststellen, dass Sie selten an dem Standardspeicherort speichern, an dem die MS Office-Apps Dateien speichern, möchten Sie ihn möglicherweise an einen Speicherort ändern, an dem Sie Dateien häufiger speichern. Für jede MS Office-App können Sie einen anderen Standardspeicherort festlegen und sogar ändern, wo die Datei für die automatische Wiederherstellung gespeichert wird. Hier ist wie.
Öffnen Sie die MS Office-App, für die Sie den Standardspeicherort ändern möchten. Klicken Sie auf "Datei"> "Optionen" und klicken Sie im Optionsfenster auf die Registerkarte "Speichern". Im Abschnitt "Dokumente speichern" finden Sie zwei Felder: "Speicherort automatisch wiederherstellen" und "Lokaler Standardspeicherort".
Um den Speicherort zu ändern, klicken Sie auf die Schaltfläche Durchsuchen neben dem Speicherort, den Sie ändern möchten, und navigieren Sie dann zum neuen Speicherort. Wenn der Pfad im Feld aktualisiert wurde, klicken Sie auf OK. Von nun an, wann immer Sie Strg + S drücken Wenn Sie die Verknüpfung oder die Schaltfläche Speichern in der App anklicken, wird automatisch das Speichern an dem neuen Speicherort angeboten ausgewählt. Sie können weiterhin zu einem anderen Ordner im Feld "Dialouge speichern" navigieren und einen anderen Speicherort für das Speichern einer Datei auswählen.

Um den Standardspeicherort für alle MS Office-Apps zu ändern, müssen Sie dies einzeln tun, da der in einer App geänderte Speicherort den Standardspeicherort in keiner der anderen Apps beeinflusst.
Suche
Kürzliche Posts
So ändern Sie die Farbe des OneNote 2010-Notebook-Abschnitts
Suchen Sie nach einer Möglichkeit, die Ihrem Notebook-Bereich zugew...
Word 2010: Bearbeiten einschränken oder verhindern (sicheres Dokument)
Es wäre äußerst vorteilhaft, Ihr wichtiges Dokument vor externen Qu...
Word 2010: Forschungsfunktion
Wenn es darum geht, Dokumente zu erstellen, zu bearbeiten und Diagr...