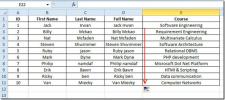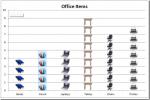Einfügen von Kommentaren in Excel 2010
Mit Excel Bemerkungen Sie können Ihr Datenblatt dokumentieren. Dies ist hilfreich, wenn Sie möchten, dass Ihre Zielgruppe und Benutzer die Datenzellen besser verstehen. Durch Hinzufügen von Kommentaren mit Datenzellen können Sie eine Beschreibung hinzufügen und den Benutzern helfen, die komplexe Logik zu verstehen. Das Hinzufügen von Bildern in Kommentaren wäre noch faszinierender, insbesondere wenn Sie Anfänger werden müssen Benutzer, um die Gründe für die Datenzellen zu verstehen, einen bestimmten Wert, ein Diagramm oder eine Formel zu beschreiben funktioniert. Dieser Beitrag behandelt das Hinzufügen von Text und Bildern als Kommentare im Excel-Arbeitsblatt.
Starten Sie zunächst Excel 2010 und öffnen Sie ein Datenblatt, zu dem Sie Kommentare hinzufügen möchten. Zum Beispiel haben wir ein Datenblatt erstellt, das die Liste der Office-Elemente enthält.
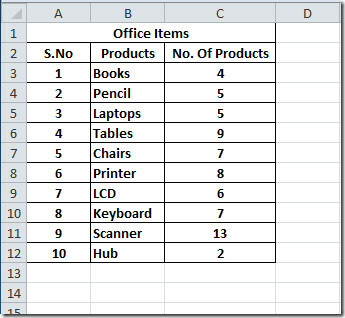
Jetzt möchten wir mit jedem Element in einen Kommentar hinzufügen Produkte Feld. Klicken Sie dazu mit der rechten Maustaste auf ein Element (Zelle) im gewünschten Feld und klicken Sie auf
Kommentar einfügen, wie im folgenden Screenshot gezeigt.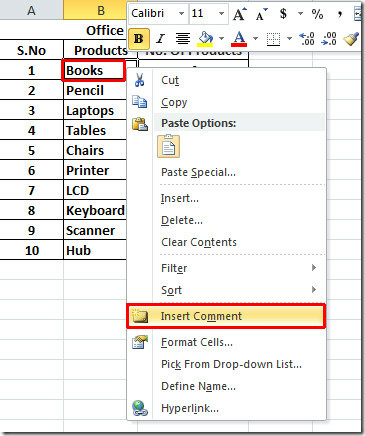
Es wird ein Feld mit der ausgewählten Zelle angezeigt. Geben Sie den Text ein, den Sie mit der Zelle als Kommentar anzeigen möchten.
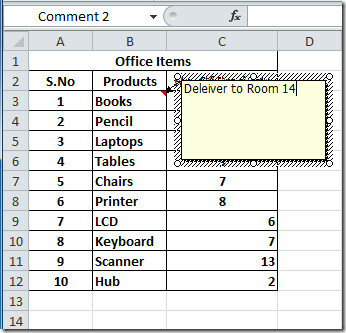
Wechseln Sie nun zu anderen Zellen, um einen Kommentar hinzuzufügen. Nachdem Sie Kommentare hinzugefügt haben, die Sie beim Bewegen des Mauszeigers über die Zelle sehen, wird das Kommentarfeld automatisch angezeigt.
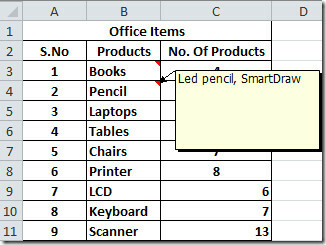
Wenn Sie einen Kommentar bearbeiten möchten, klicken Sie mit der rechten Maustaste auf die Zelle mit dem Kommentar und klicken Sie auf Kommentar bearbeiten. Wenn Sie auf klicken, wird das Kommentarfeld ausgewählt. Wählen Sie nun den Text aus, klicken Sie mit der rechten Maustaste auf das Feld und klicken Sie auf Kommentar formatieren, wie im Screenshot unten gezeigt.
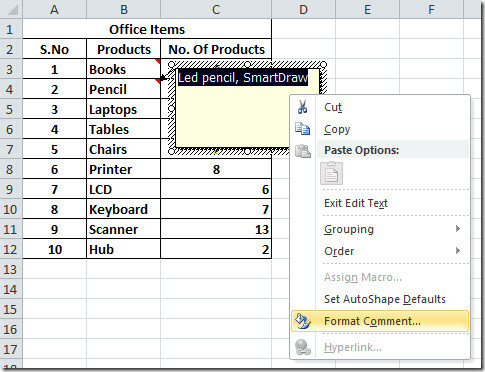
Kommentar formatieren Das Dialogfeld wird angezeigt. Hier können Sie Schriftart, Schriftstil und Schriftgröße ändern. Wählen Sie unter Farbe die Textfarbe. Klicken Ok zu Textformatierung schließen
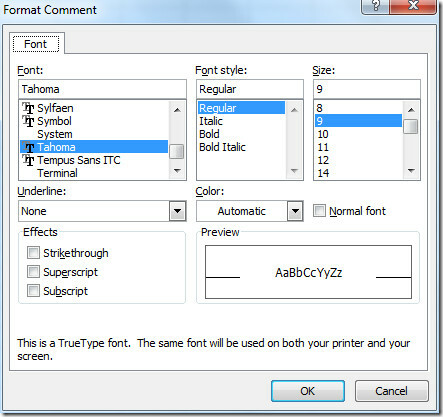
Jetzt möchten wir einen selbsterklärenden Kommentar hinzufügen, also fügen wir ein Bild mit Kommentar hinzu. Klicken Sie dazu mit der rechten Maustaste auf die Zelle und klicken Sie auf Kommentar einfügen. Klicken Sie nun mit der rechten Maustaste auf die Ecke des Kommentarfelds und klicken Sie auf Kommentar formatieren.
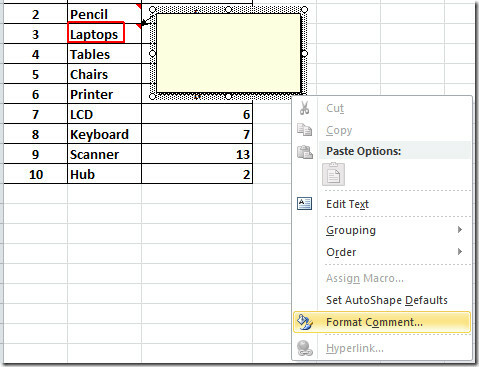
Sie sehen das erweiterte Kommentar formatieren Dialog, navigieren Sie jetzt zu Farben und Linien Tab.
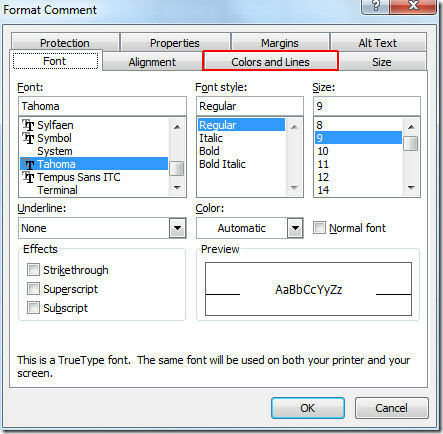
Klicken Sie in diesem Schritt auf Effekte füllen von Farbe, wie im Screenshot unten gezeigt.
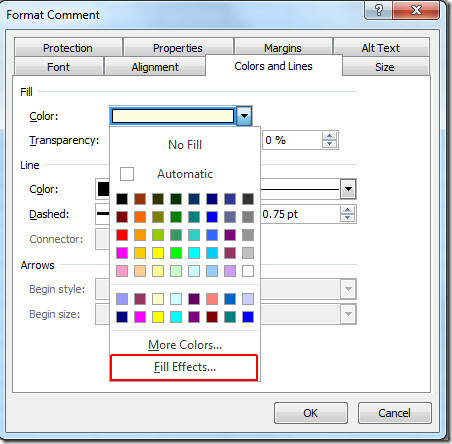
Es wird auftauchen Effekte füllen Dialog, jetzt gehen Sie zu Bild Tab.
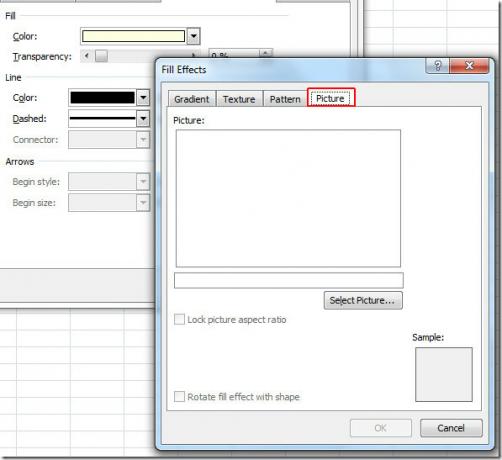
Klicken Wählen Sie Bild Um ein Bild von der Festplatte auszuwählen, klicken Sie auf Einfügen.

Sie sehen das Bild in Effekte füllen Dialog können Sie zu einer anderen Registerkarte wechseln; Farbverlauf, Textur und Muster verschiedene Stile auf das Bild anwenden. Klicken OK weitermachen.
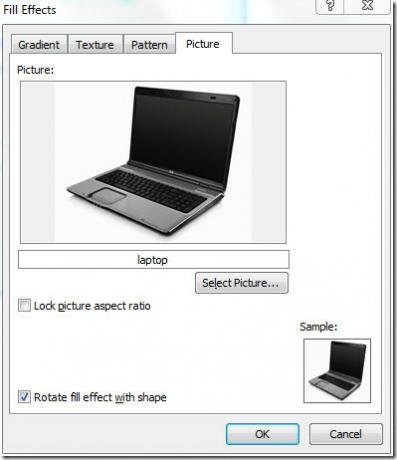
Es wird dich zurückbringen zu Kommentar formatieren Dialog, klicken OK weiter vorgehen.
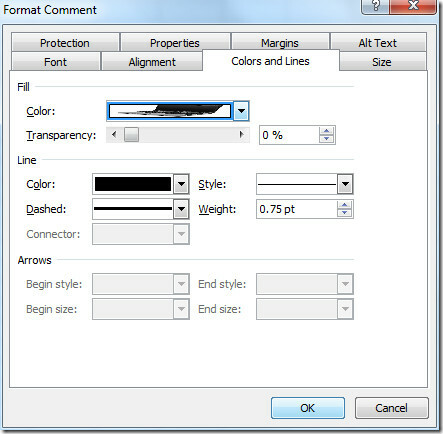
Wenn Sie den Mauszeiger über die Zelle bewegen, werden Sie feststellen, dass das Kommentarfeld mit dem Bild angezeigt wird.
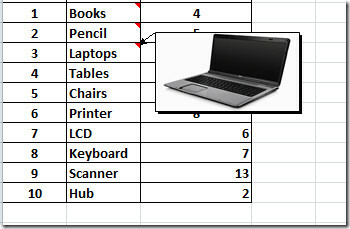
Sie können auch zuvor überprüfte Anleitungen lesen Anpassen von Gitternetzlinien in Excel 2010 & Verwenden des Kamera-Tools in Excel 2010.
Suche
Kürzliche Posts
Excel 2010: Zellen zusammenführen (Verkettung)
Während Sie an einer Tabelle arbeiten, möchten Sie möglicherweise Z...
Outlook 2010 Junk / Spam-Filter
Vorbei sind die Zeiten, in denen wir alle POP3 für E-Mails verwende...
Excel 2010: Piktogramm (Grafik mit Bildern)
Excel-Diagramm bietet eine Möglichkeit, Daten visuell darzustellen....