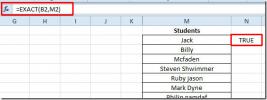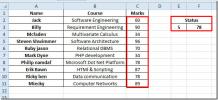Platzhaltereinträge in Access 2010
WHERE ist der am häufigsten verwendete Befehl in SQL und bietet die einfachste Möglichkeit, bestimmte Daten aus der Tabelle abzurufen. Obwohl Sie in Access 2010 SQL-Befehle verwenden können, bringt CLI (Command Line Interface) Monotonie mit sich, und Datenbankanfänger erhalten normalerweise ein Tool, das ein einfaches GUI-Layout bietet. Die beste Alternative in Access ist die Verwendung von Platzhaltereinträgen, auch bekannt als "Gefällt mir / Im Gegensatz" -Bedingungen, die unzählige Möglichkeiten bieten, die gewünschten Informationen aus Tabellen, Abfragen usw. abzurufen.
Starten Sie zunächst Access 2010, navigieren Sie zur Registerkarte Erstellen und klicken Sie auf Abfragedesign.

Zur Veranschaulichung der Verwendung von Platzhaltern in Access haben wir eine Student Grading-Datenbank mit mehreren Tabellen erstellt. Jetzt werden wir diese Tabellen in Query Design hinzufügen. Wenn Sie auf "Abfragedesign" klicken, wird das Dialogfeld "Tabelle anzeigen" angezeigt, in dem die in der Datenbank enthaltenen Tabellen aufgelistet sind. Doppelklicken Sie auf die Tabelle (n), die Sie einfügen möchten, und klicken Sie auf Schließen.
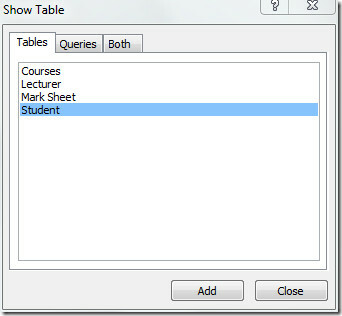
Es wird eine Tabelle mit ihren Feldern in ein Feld eingefügt. Fügen Sie nun Tabellenfelder im unteren Bereich des Abfrageentwurfs hinzu, indem Sie auf die gewünschten Tabellenfelder im entsprechenden Tabellenfeld doppelklicken.

Jetzt möchten wir alle relevanten Informationen zu Schülern anzeigen, die die Note A erreicht haben. Dafür verwenden wir einen Platzhaltereintrag. Aus dem Feld "Grade Secured" schreiben wir die LIKE-Bedingung in die Zeile "Kriterien".
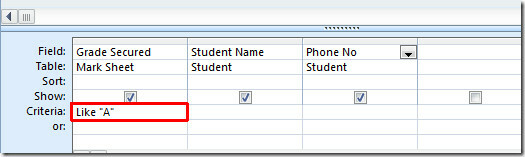
Klicken Sie auf der Registerkarte Design der Abfragetools auf Ausführen, um die Abfrage auszuführen.
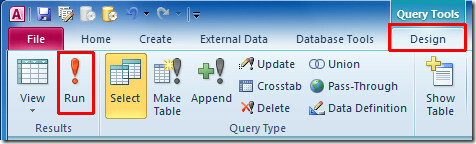
Eine ausführende Abfrage zeigt alle Schüler an, die die Note A erreicht haben.

Zum Beispiel müssen wir alle Schüler anzeigen, deren Telefonnummern mit „13“ beginnen. Dazu schreiben wir diesen Platzhalter unter das Feld Telefonnummer.
Wie "13 *"
Das Sternchen am Ende zeigt an, dass wir einen Datensatz im Feld herausfinden möchten, der dieselben Startwerte hat, d. H. In unserem Fall 13.
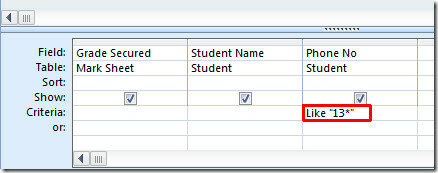
Bei der Ausführung der Abfrage werden uns umgehend alle Schüler angezeigt, deren Telefonnummern mit den angegebenen Nummern beginnen.
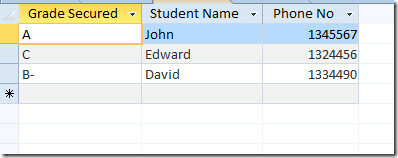
Wir möchten auch wissen, wie die Grundkurse der Studenten studiert haben. Dazu fügen wir die Kurstabelle und den Kursnamen im unteren Bereich des Abfragedesigns hinzu.

Jetzt wird ein Sternchen-Platzhalter in das Feld Kursname geschrieben.
das geht so;
Wie "* Intro *"
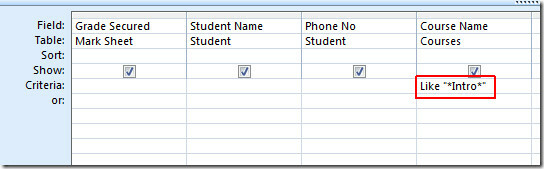
Beim Ausführen von Query werden nur Grundkurse angezeigt, d. H. Titel, die mit "Intro" beginnen.
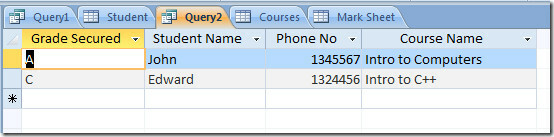
Anhand der in der oben genannten Datenbank gezeigten Wildcard-Beispiele erhalten Sie möglicherweise eine Vorstellung davon, wie viele Möglichkeiten es gibt Bearbeiten Sie die Tabellenfelder, da Sie die Datenbank besser kontrollieren und das Abrufen von Daten vereinfachen können sofort.
Möglicherweise interessieren Sie sich auch für andere Möglichkeiten zur Verwendung von Platzhaltereinträgen in der Datenbank.
Nicht wie "13 *" Es werden alle Felddaten mit Ausnahme der Daten zurückgegeben, die mit "13" beginnen.
Wie "* 13" Es würde ein Felddatenende mit den Werten 13 zurückgeben.
Wie "J?" Es würde Daten von zwei Zeichen zurückgeben, beginnend mit J.
Wie "J #" Es würde den Wert aller zwei Zeichen zurückgeben, beginnend mit J und wobei das zweite Zeichen eine Zahl ist.
Sie können auch zuvor überprüfte Anleitungen lesen Verwenden von Expression Builder in Access 2010 & Festlegen von Abfragekriterien in Access 2010 über logische Operatoren.
Suche
Kürzliche Posts
MROUND-Funktion in Excel 2010
Das manuelle Abrunden von Werten ist ein anstrengender Prozess und ...
Excel 2010: Werte mit EXACT-Funktion abgleichen
Excel 2010 bietet eine einfache Möglichkeit, den übereinstimmenden ...
Excel 2010: Finden Sie mit der GROSSEN Funktion den n-ten größten Wert
Suchen Sie nach einer einfachen Möglichkeit, den Rang eines bestimm...