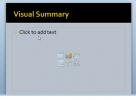So erstellen Sie eine Vorlage in Visio 2010
Genau wie bei Office Suite-Anwendungen bietet Visio 2010 eine Option zum Bearbeiten und Neugestalten der Dokumentvorlage, sodass Benutzer problemlos Diagramme mit demselben Dokumentstil erstellen können. Wenn Sie an einem Projekt arbeiten, das mehrere Visio-Zeichnungen und -Diagramme enthält, ist es ziemlich mühsam, die Vorlage manuell festzulegen, bevor Sie mit der Arbeit an einem neuen Visio-Diagramm beginnen. Um die Einheitlichkeit aller Diagramme zu gewährleisten, ist es besser, eine Visio-Vorlage zu erstellen, die Kopf- und Fußzeilenhintergründe, Designs, Stile und Elemente enthält Wasserzeichen usw., wodurch Sie letztendlich die Zeit sparen, die Sie für die Erstellung von Visio-Dokumenten mit demselben Stil und Design immer wieder aufgewendet hätten jedes Diagramm. In diesem Beitrag verwenden wir die integrierte Visio-Vorlagenoption, um eine Vorlage für ein bestimmtes Projekt zu erstellen. Es wird uns helfen, eine dokumentieren Stil, der zum Erstellen von Diagrammen mit ähnlichen Einstellungen verwendet werden kann.
Starten Sie zunächst Visio 2010, wählen Sie links eine Diagrammkategorie aus und klicken Sie auf Erstellen. Hier können Sie die Diagrammkategorie auswählen, die Ihren Anforderungen am besten entspricht. Wenn Sie beispielsweise ein Zustandsdiagramm erstellen, wählen Sie UML-Kategorie aus. Auf diese Weise können Sie nicht nur die zugehörigen Diagrammwerkzeuge einfach verwenden, sondern auch die Vorlage entsprechend der ausgewählten Diagrammkategorie anpassen.
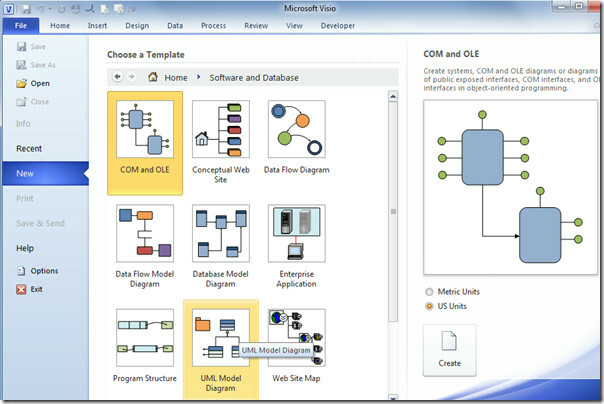
Die Diagrammschablone wird auf der linken Seite angezeigt. Im Hauptdiagrammfenster richten wir den Titel der Kopfzeile / des Dokuments ein und wenden andere Stile an. Gehen Sie zur Registerkarte Design und wählen Sie aus der Liste Hintergründe einen geeigneten Hintergrund aus.
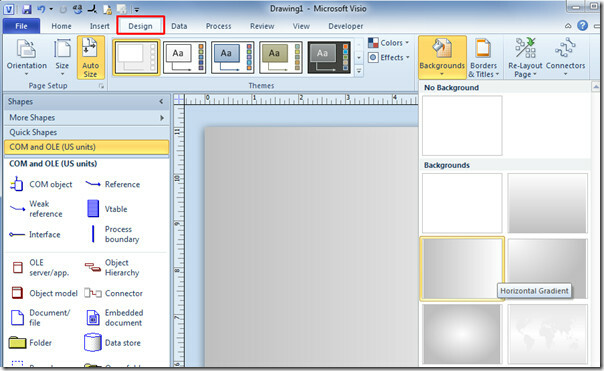
Geben Sie ihm nun einen generischen Titel, der auf alle Diagramme angewendet werden kann. Wählen Sie unter Rahmen & Titel eine geeignete Titelüberschrift aus.
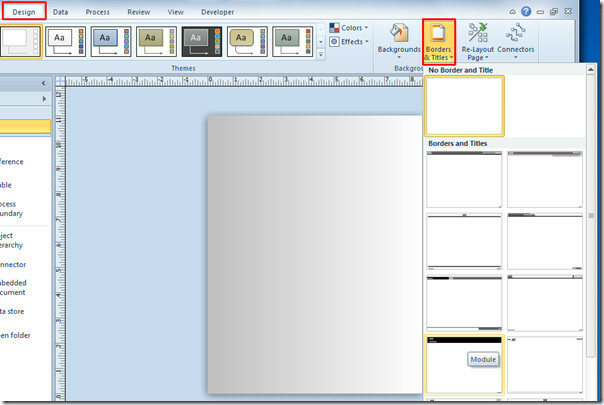
Wechseln Sie zum VBackground-1-Fenster (vom unteren Rand des Visio-Hauptdiagrammfensters) und bearbeiten Sie den Titel.
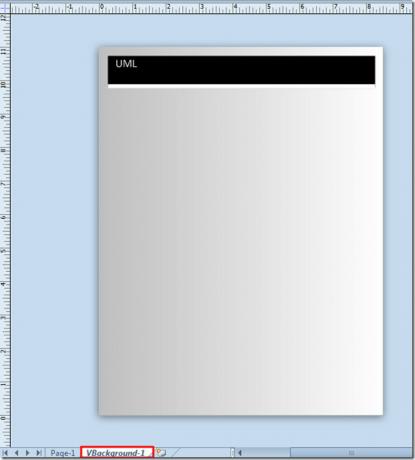
Navigieren Sie zum Einrichten eines Standarddesigns für die Vorlage zur Registerkarte Design und wählen Sie in der Gruppe Seite einrichten unter Größenoptionen eine Standardseitengröße aus.
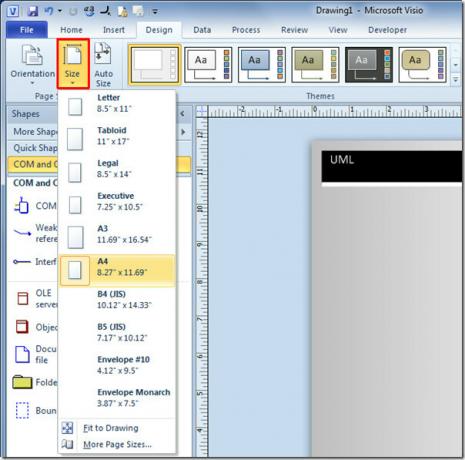
In der Gruppe Themen können Sie ein Thema auswählen, das Sie für alle Diagramme verwenden möchten. Wählen Sie in der Liste Farbe und Effekt die Standardeinstellungen für die Vorlage aus.
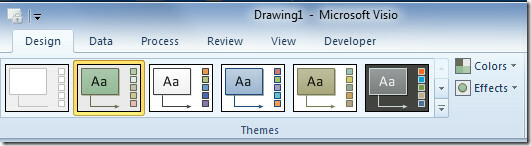
Sobald Sie den gewünschten Stil, das gewünschte Layout und das gewünschte Design eingerichtet haben. Klicken Sie im Menü Datei auf Speichern unter.
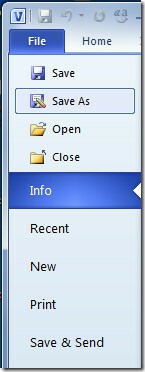
Wählen Sie unter Dateityp Optionen die Option Vorlage aus.
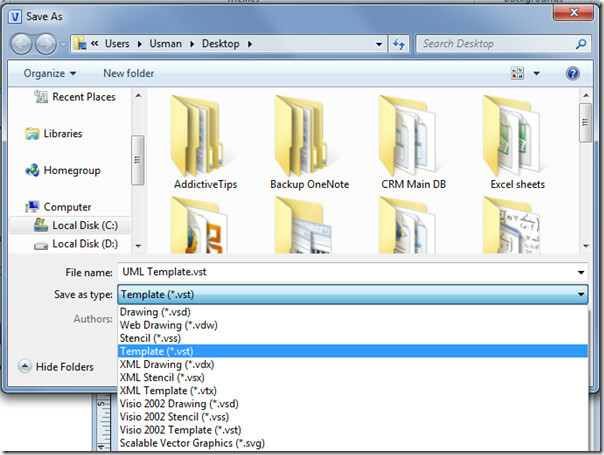
Klicken Sie auf Speichern, um das Visio-Dokument als Vorlage zu speichern.
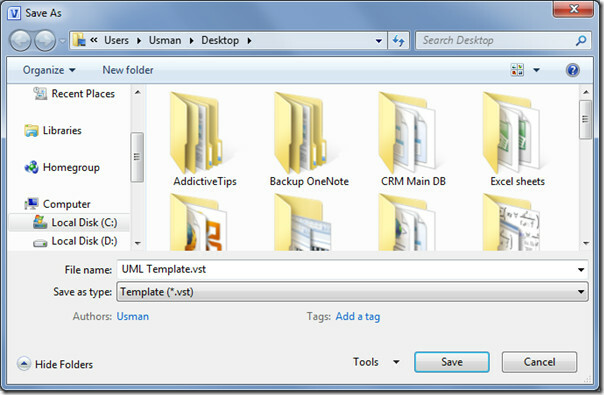
Öffnen Sie jetzt beim Erstellen von Diagrammen die gespeicherte Vorlage, anstatt ein neues Visio-Diagramm zu erstellen. Überprüfen Sie die zuvor in der Vorlage gespeicherte Einstellung wie Seitengröße, Kopfzeile, Hintergrund usw.
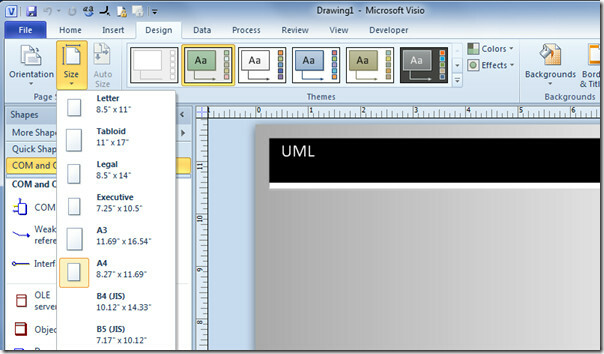
Sie können auch zuvor überprüfte Anleitungen lesen So aktivieren Sie den Suchbereich in Visio 2010 & Wie zu entfernen Persönliche Angaben Aus dem Visio 2010-Diagramm.
Suche
Kürzliche Posts
PowerPoint 2010: PPT sofort in PPTX konvertieren
Als Office 2007 veröffentlicht wurde, haben viele Entwickler von Dr...
MS Access 2010: Abfrage mit IFF-Funktion
In MS Access wird die IIF Die Funktion gibt einen Wert zurück, wenn...
Alle Änderungen in der PowerPoint 2010-Präsentationsfolie zurücksetzen
Formatieren der Präsentationsfolie von PowerPoint ist einfach und S...