Bereichern Sie den importierten Outlook-Kalender in Visio 2010
Microsoft Office 2010 Suite-Apps verfügen über hervorragende Freigabefunktionen, mit denen sie wie bisher zusammenarbeiten können Die Verknüpfung der Excel-Tabelle mit Visio 2010 wurde bereits im vorherigen Handbuch demonstriert. Heute wird Outlook mit Visio funktionieren 2010.
Durch Outlook-Daten importieren Mit dieser Option können Sie den Datums- / Zeitbereich angeben, für den Sie Outlook-Elemente in Visio importieren müssen. Außerdem können Sie den Kalender mit allen Artikeldetails importieren. Besprechungsplan, Veranstaltungen, Termine usw. in Visio, um es mit Tools zur bildlichen Darstellung weiter zu bereichern. Neben dem Importieren der Outlook-Kalenderfunktion können Sie auch Kalenderelemente hinzufügen und konfigurieren, d. H. Sie können neue Termine, wichtige Tage und Ereignisse hinzufügen und verschiedene Stile und Designs darauf anwenden.
Starten Sie zunächst Outlook 2010 und richten Sie alle Kalenderelemente ein. Termine, Besprechungspläne, Ereignisse usw., die Sie importieren möchten. Zur Veranschaulichung haben wir alle Kalenderelemente für den Monat Mai 2010 eingerichtet.

Starten Sie jetzt Visio 2010 und klicken Sie in der Backstage-Ansicht auf Zeitplan

Es wird die Kategorie Zeitplandiagramm angezeigt. Klicken Sie nun auf Kalender, um mit der Erstellung des Kalenders zu beginnen.

Das Hauptfenster von Visio 2010 wird geöffnet und zeigt Kalenderformen und -elemente in der linken Seitenleiste und im Diagrammbereich im Hauptfenster an.

Da wir den Outlook 2010-Kalender importieren müssen, navigieren Sie dazu zur Registerkarte Kalender und klicken Sie auf Outlook-Daten importieren.

Im Assistent zum Importieren von Outlook-Daten, wählen Neuer Visio-Kalender Option und klicken Nächster.

Wählen Sie ab dem Startdatum das Startdatum aus, ab dem Sie Outlook-Kalenderereigniselemente importieren möchten. Wählen Sie unter Enddatum ein Enddatum aus, um den gesamten Bereich zu markieren. Sie können Outlook-Kalenderelemente auch nach unten filtern Filter. Wenn Sie fertig sind, klicken Sie auf Nächster weitermachen.

Wählen Sie in diesem Schritt des Assistenten den Kalendertyp "Mehrere Wochen" oder "Monat". Von Beginnen Sie eine Woche später, wählen Sie den Starttag der Woche und zum Markieren von Wochenenden im Kalender können Sie auch die Schattierung aktivieren / deaktivieren. Klicken Sie auf Weiter, um fortzufahren.
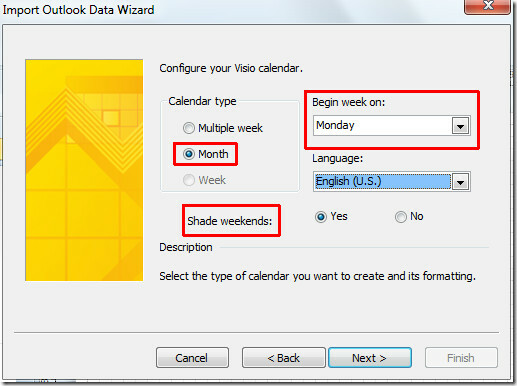
Hier sehen Sie den importierten Kalendertyp, die Einstellungen sowie das Start- und Enddatum für die allgemeine Überprüfung. Klicken Sie auf Fertig stellen, um den Assistenten zu beenden.
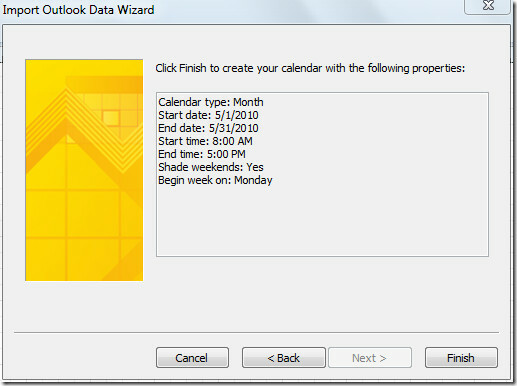
Der Import von Outlook 2010-Kalenderelementen wird gestartet. Wenn Sie den vollständigen Jahreskalender importieren, dauert es einige Zeit, bis der Vorgang abgeschlossen ist. Nach dem Import wird der Outlook 2010-Kalender im Diagrammbereich mit allen Terminen, Besprechungen und Ereignisdetails angezeigt.

Es könnte ein bisschen langweilig aussehen. Um es zu bereichern, wechseln Sie in der Gruppe Themen und Hintergründe zur Registerkarte Design und wenden Sie Stile, Designs, Farben und Hintergrund an.

Um die Schriftgröße des importierten Kalenders zu ändern, gehen Sie zur Registerkarte Startseite und ändern Sie in der Gruppe Schriftart die Schriftgröße und -farbe, um sie besser hervorzuheben.
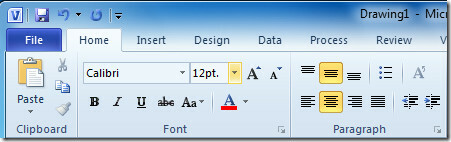
Wählen Sie zum Überprüfen der Artikeldetails ein Kalenderelement aus und klicken Sie auf Konfigurieren. Das Dialogfeld "Konfigurieren" wird geöffnet, in dem Sie die Details des Elements anzeigen können. Betreff, Ort, Start- und Enddatum. Wenn Sie alle Elemente konfiguriert haben, klicken Sie auf OK.

Füllen Sie nun Formen mit Elementen und Formen des Visio-Kalenders aus. Ziehen Sie einfach die Form von der linken Seitenleiste in das Feld Kalendertag, um sie mit dem gewünschten Element zu verknüpfen, wie im folgenden Screenshot gezeigt.

Wenn Sie mit dem Hinzufügen von Formen zum Kalender fertig sind, speichern Sie zuerst das Visio-Dokument und klicken Sie dann im Menü Datei auf Speichern unter.
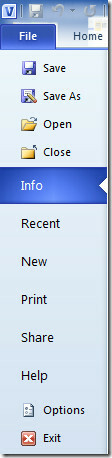
Wir werden es im PNG-Format für Vertriebs- und Freigabezwecke veröffentlichen. Im Dialogfeld Speichern unter, Wählen Sie unter Dateityp das gewünschte Format aus, geben Sie ihm einen geeigneten Namen und klicken Sie auf Speichern.
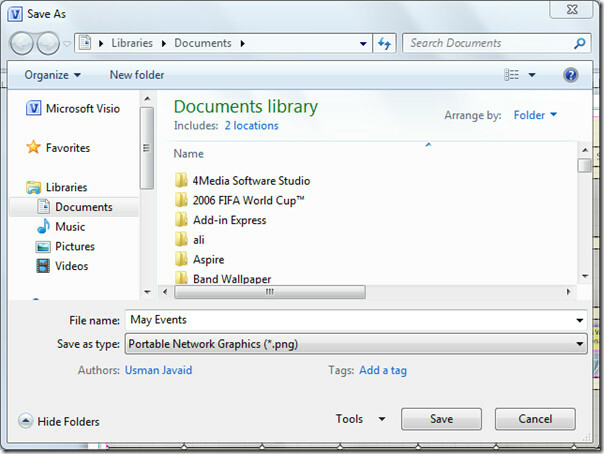
Das Dialogfeld PNG-Ausgabeoptionen wird geöffnet, in dem viele Optionen zum Einstellen der Bildgröße und -qualität angezeigt werden. Wählen Sie Datenformat und Farbformat. Sie können hier auch eine Hintergrundfarbe hinzufügen. Ändern Sie unter Transformation das Layout des Bildes und ändern Sie unter Auflösung die gewünschte Bildgröße. Klicken OK um den Kalender im PNG-Format zu speichern.

Öffnen Sie das PNG-Dokument, um die Position der Kalenderelemente und die Formqualität anzuzeigen. Sie können diesen Arbeitskalender jetzt mit Ihren Mitarbeitern teilen.
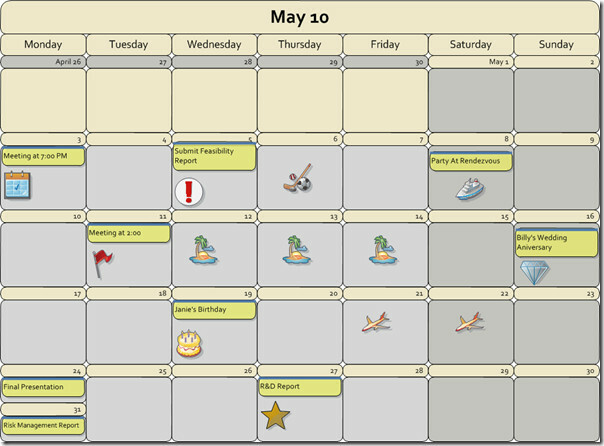
Sie können auch zuvor überprüfte Anleitungen lesen So runden Sie Ecken in Visio 2010 ab und So verknüpfen Sie Excel 2010 mit dem Visio-Diagramm.
Suche
Kürzliche Posts
Erstellen Sie berechnete Felder in Access 2010
In Access 2010 können Sie Datenfelder auf viele Arten bearbeiten, i...
Excel 2010 EDATE-Funktion
Excel 2010 bietet eine Liste der DATE-Funktionen, mit denen der Dat...
Erstellen Sie Makros in Word 2010
Makros ist ein altes Phänomen von Office-Apps, mit dem Sie eine Rei...



