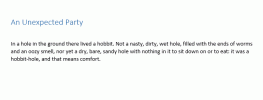Erstellen von Diagrammen in MS Visio 2010 durch Verknüpfen einer Excel-Tabelle
Microsoft Visio ist eine hervorragende Vektorgrafik-Software, die viele Tools, Funktionen, Features und vieles mehr enthält Wichtig sind Tausende von Diagrammtypen zum Erstellen generischer Diagramme, Diagrammabläufe und zum Entwerfen von Systemen die Architektur. Wie seine Kollegen wurde auch Microsoft Visio 2010 um einige erweiterte Funktionen, Tools und Diagramme erweitert. In diesem Beitrag behandeln wir die Datenverbindungsfunktion, mit der Sie mit Excel 2010 zusammenarbeiten können Tabellenkalkulation, wodurch das Erstellen von Diagrammen vereinfacht wird, indem direkt mit ausgewählten verknüpft wird Kalkulationstabelle.
Starten Sie zunächst Visio 2010 und klicken Sie in der Backstage-Ansicht auf Erstellen, um ein Diagramm von Grund auf neu zu erstellen.

Beim Einfügen einer Excel 2010-Tabelle in Visio zur Zusammenarbeit haben wir einen Schülerdatensatz in einer Excel-Tabelle mit Feldern erstellt. ID, Name, Kurs, Noten, Note, Status und Gesamt.

Navigieren Sie in Visio 2010 zur Registerkarte Daten und klicken Sie auf Daten mit Formen verknüpfen Taste.
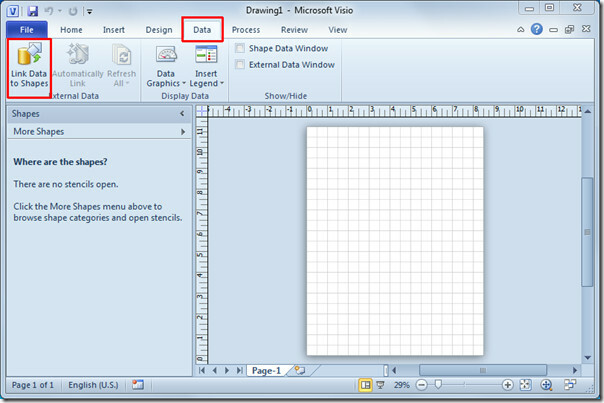
Der Datenauswahl-Assistent wird aufgerufen. Wählen Sie die Microsoft Office Excel-Arbeitsmappe aus und klicken Sie auf Nächster.
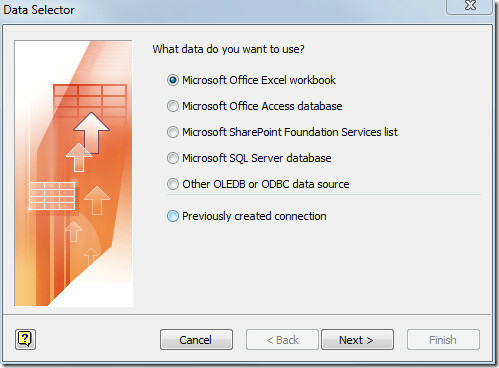
Klicken Sie in diesem Schritt auf Durchsuchen und wählen Sie das Excel-Arbeitsblatt aus, das Sie einfügen möchten, um Datenwerte in bildlicher Darstellung darzustellen. Klicke weiter um fortzufahren.
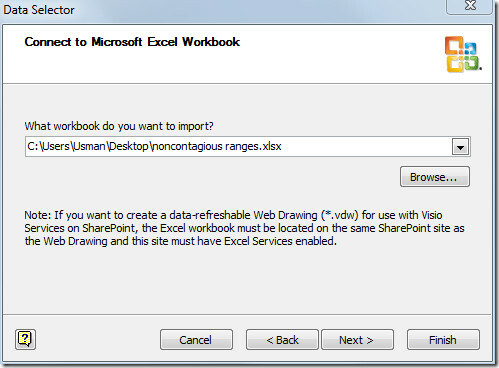
Wählen Sie das Excel-Arbeitsblatt aus, das Sie einschließen möchten. Sie können den Bereich auch auswählen, indem Sie auf Benutzerdefinierten Bereich auswählen klicken. Wir werden auch ermöglichen Die erste Datenzeile enthält Spaltenüberschriften Option, wie in unserem Fall enthält die erste Zeile der Excel-Tabelle Spaltenüberschriften. Klicke weiter um fortzufahren.
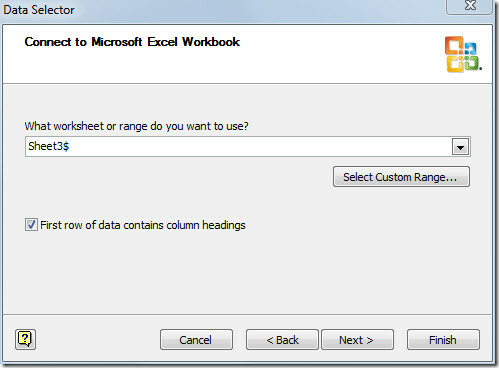
Wählen Sie nun Spalten und Zeilen aus, die Sie einschließen möchten, und klicken Sie auf Wählen Sie Spalten Ein Dialogfeld mit allen Spalten im angegebenen Arbeitsblatt wird angezeigt. Deaktivieren Sie den Titel unerwünschter Spalten und klicken Sie auf OK.

Wiederholen Sie zum Einfügen bestimmter Zeilen den Vorgang, um die gewünschten Zeilen einzufügen. Die ausgewählten Spalten und Zeilen werden im Dialogfeld des Assistenten angezeigt. Klicken Sie nun auf Weiter, um fortzufahren.

In diesem Schritt wird eine Spalte oder Zeile ausgewählt, die eindeutige Bezeichner enthält, d. H. Einen eindeutigen Wert, da die eingefügte Excel-Tabelle ein ID-Feld mit eindeutigen Werten enthält. Daher wählen wir das ID-Feld aus. Klicken Sie auf Fertig stellen, um den Assistenten zu beenden.

Im unteren Bereich des Microsoft Visio-Fensters sehen Sie die eingefügte Excel-Tabelle mit ausgewählten Zeilen und Spalten.

Nun müssen Sie dafür den Diagrammtyp auswählen Weitere Formen Optionen, wählen Sie den gewünschten Diagrammtyp. Zum Beispiel wählen wir ein Aktivitätsdiagramm aus, das häufig zur Darstellung der Aktivität von Softwaremodulen verwendet wird. Es fällt in die Kategorie UML (Unified Modeling Language), die außerdem viele softwarespezifische Diagramme enthält.

Bei der Auswahl sehen Sie alle entsprechenden Formen, die in einem bestimmten Diagrammtyp enthalten sind. Die UML-Aktivität zeigt alle Formen an, die für die Erstellung eines Aktivitätsdiagramms erforderlich sind.
Wählen Sie nun die Form des Anfangszustands aus der Liste aus und ziehen Sie sie in den Hauptdiagrammbereich.
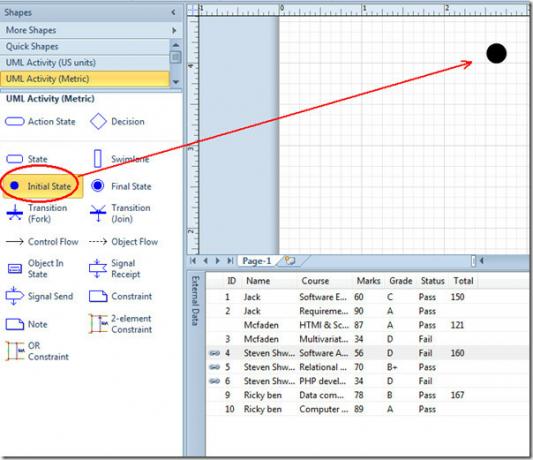
Wählen Sie Aktionsstatus und ziehen Sie bestimmte Zeilen aus dem eingefügten Excel-Arbeitsblatt in das Diagramm. Da eine Excel-Tabelle mit dem Diagramm verknüpft ist, wird automatisch die zugehörige Datengrafik (Datenwert) mit Form angezeigt.
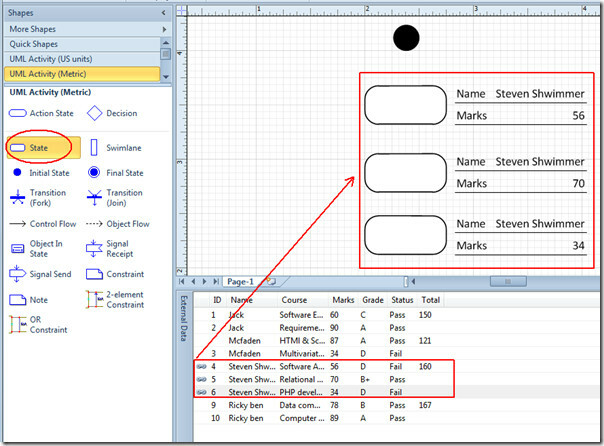
Klicken Sie zum Ändern der Datengrafik mit der rechten Maustaste auf die eingefügte Form und wählen Sie unter Datenoptionen die Option Datengrafik bearbeiten aus.
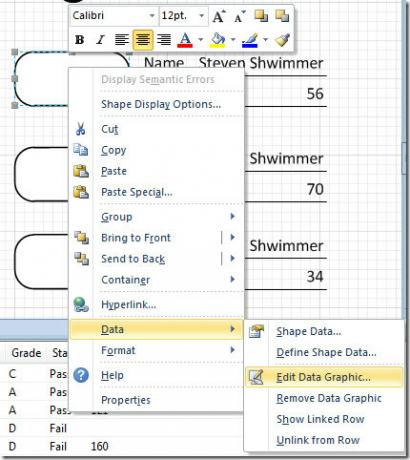
Im Dialogfeld "Datengrafik bearbeiten" inder Datenfeld Sie können das Feld ändern, das Sie mit eingefügter Form anzeigen möchten. Zum Beispiel, wenn Sie das anzeigen möchten Name Wählen Sie für Student und Kurs die entsprechenden Felder aus der Dropdown-Liste aus.
Sie müssen es nicht für jede Form ändern, es werden automatisch Änderungen auf alle eingefügten Formen angewendet. Wenn Sie fertig sind, klicken Sie auf OK, um zurückzukehren.
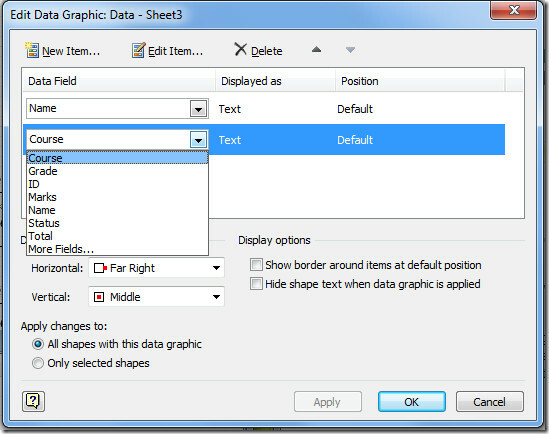
Um Ihnen die allgemeine Idee zu geben, stellen wir nur einen Schülerdatensatz im UML-Aktivitätsdiagramm dar. Jetzt fügen wir manuell einen hinzu Zustand Form mit den vom Schüler gesicherten Gesamtnoten. Ziehen Sie die Statusform in den Hauptdiagrammbereich, navigieren Sie zur Registerkarte Start und klicken Sie auf Text, um Text hinzuzufügen.
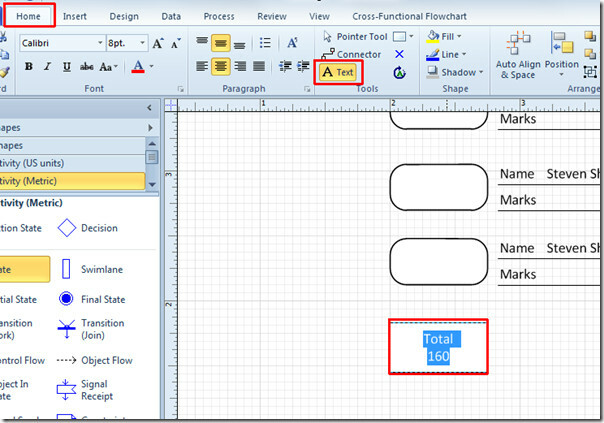
Verbinden Sie nun Formen mit Kontrollfluss Form, wählen Sie es aus der linken Seitenleiste aus und ziehen Sie es in das Hauptdiagrammfenster.

Wenn Sie wie oben beschrieben vorgehen, können Sie aus jedem Excel-Datenblatt ein Diagramm in Microsoft Visio 2010 erstellen, anstatt Werte in der Excel-Tabelle nachzuschlagen und in Diagramme einzugeben.
Suche
Kürzliche Posts
Text zum Erweitern / Reduzieren abrufen Klicken Sie in MS Word 2013 auf
Vor gut vier Jahren haben wir darüber geschrieben Ausblenden von Te...
So schneiden Sie Bilder in einem MS Word-Dokument richtig zu
Das Verwalten von Bildern in einem MS Word-Dokument war schon immer...
Abrunden aller Dezimalwerte in einer Zeile oder Spalte in MS Excel
Das Arbeiten mit Zahlen beinhaltet einige Regeln, und eine solche R...