Tags in OneNote 2010 hinzufügen
Tagging ist nützlich, wenn Sie sich an wichtige Inhalte erinnern müssen. Wenn Sie täglich Notizen machen, müssen Sie unbedingt Inhalte markieren, an die Sie sich erinnern möchten. Microsoft OneNote 2010 bietet eine nahtlose Tagging-Funktion, mit der Sie wichtige Inhalte aus Ihren Notizblättern markieren können. Es verfügt über eine lange Liste von intrinsischen Tag-Typen, mit denen Benutzer wichtige Texte, Bilder, Videos, Audiodateien, Tabellen usw. sofort markieren können. Sie können auch ein neues Tag herausarbeiten, indem Sie das vorhandene mit dem gewünschten Text und Bild ändern.
Starten Sie OneNote 2010 und markieren Sie auf den gewünschten Notizblättern Textbilder, Videos usw. Zur Veranschaulichung haben wir verschiedene Abschnitte hinzugefügt, wie im folgenden Screenshot gezeigt.
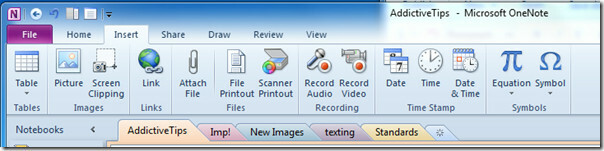
Jetzt werden wir wichtige Inhalte in allen unseren Abschnitten markieren. Klicken Sie einfach mit der rechten Maustaste auf den Inhalt, für den Sie ein Tag erstellen möchten. Wie Sie im folgenden Screenshot sehen können, möchten wir Text markieren und im Kontextmenü mit der rechten Maustaste öffnen
Etikett Optionen und klicken Sie auf das gewünschte Tag.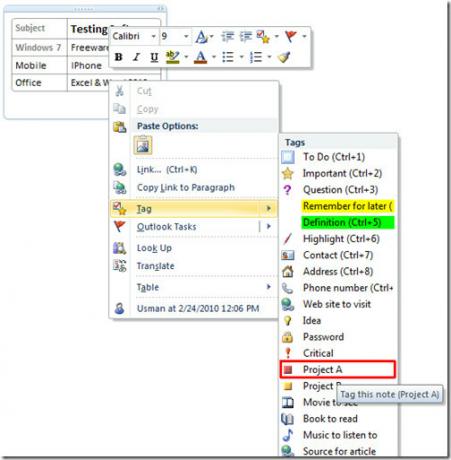
Beim Klicken sehen Sie das entsprechende Symbol / Bild des jeweiligen Tags mit dem Inhalt.
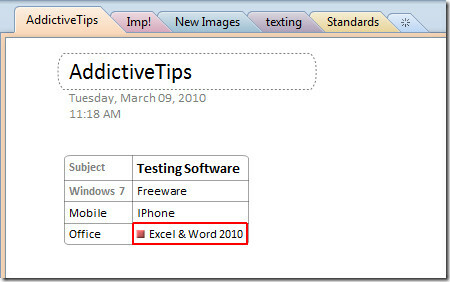
Wechseln Sie nun zu einem anderen Abschnitt, um wichtige Inhalte zu kennzeichnen. Wir werden umziehen Neue Bilder Abschnitt zum Markieren von Bildern. Klicken Sie mit der rechten Maustaste auf das Bildfeld und von Etikett Typen wählen das gewünschte Tag aus.

Wiederholen Sie den obigen Vorgang, um Video- oder Audioinhalte zu kennzeichnen.
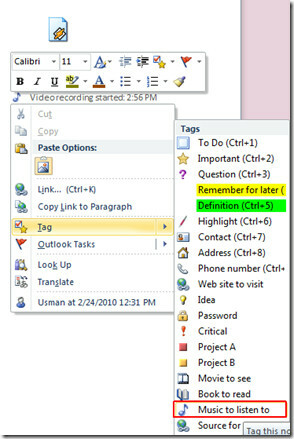
Wenn Sie ein Tag erstellen möchten, können Sie dies einfach tun, indem Sie mit der rechten Maustaste klicken und unter Tag-Typen auswählen Tags anpassen.
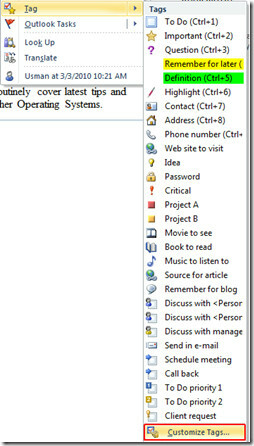
Sie werden erreichen Tags anpassen Dialog können Sie von hier aus vorhandene Tags ändern und neue erstellen. Klicken Neuer Tag am unteren Rand des Dialogs.
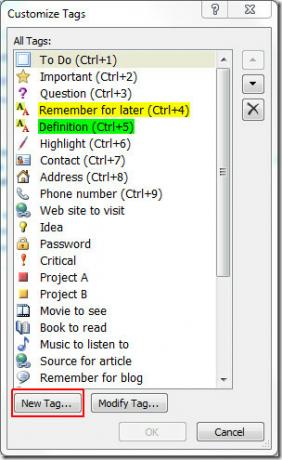
Es wird auftauchen Neuer Tag Dialog unter Format von Anzeigename deter gewünschten Namen des Tags. Wählen Sie das gewünschte Symbol, die gewünschte Schriftfarbe und Hervorhebungsfarbe Damit es extravaganter aussieht. Am unteren Rand des Dialogfelds sehen Sie die Vorschau der vorgenommenen Änderungen. Klicken OK um es hinzuzufügen.
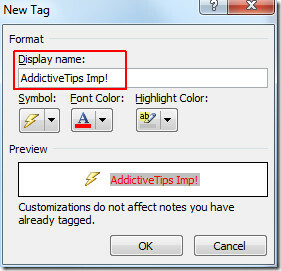
Klicken Sie mit der rechten Maustaste auf den gewünschten Inhalt, in den Sie ein neu erstelltes Tag einfügen möchten Etikett Klicken Sie auf das neu erstellte Tag, um es einzufügen.
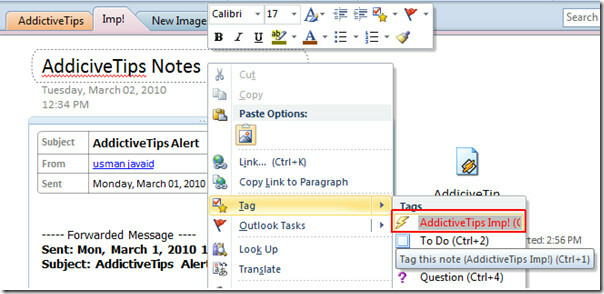
Wie Sie im folgenden Screenshot sehen können, wird dieses Tag eingefügt.
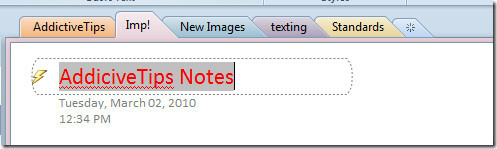
Wenn Sie zu irgendeinem Zeitpunkt den gesamten markierten Inhalt durchsuchen möchten, von Zuhause Klicken Sie auf die Registerkarte Tags finden.

Beim Klicken, Tags Zusammenfassung Das Fenster öffnet die rechte Seitenleiste. Es werden automatisch alle markierten Elemente angezeigt. Sie können es jedoch nach unten filtern Gruppen taggen nach und Suche Dropdown-Liste.
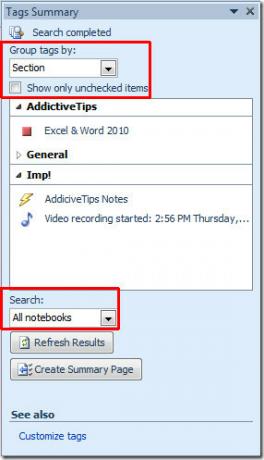
Wenn Sie einen Blick auf die markierten Elemente unter einem Fenster werfen möchten, klicken Sie auf Zusammenfassungsseite erstellen.
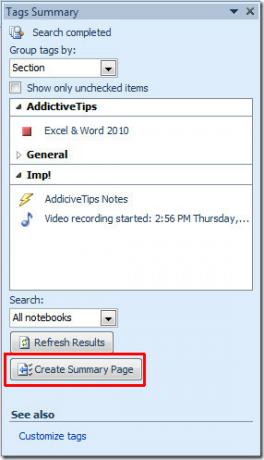
Hier sehen Sie im Screenshot unten, dass alle markierten Elemente in die Zusammenfassungsseite eingefügt wurden.
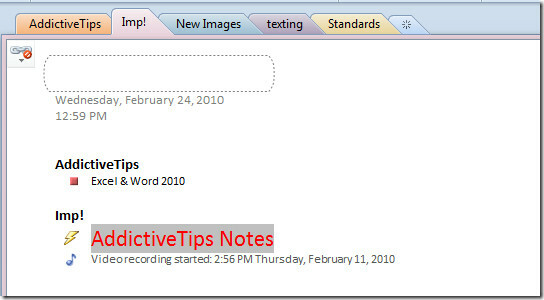
Sie können auch zuvor überprüfte Anleitungen lesen Hinzufügen von Aufgaben in Outlook 2010 aus OneNote 2010 & So nehmen Sie Audio und Video in Outlook 2010 auf.
Suche
Kürzliche Posts
Import und Export von Office Outlook 2010
Vor kurzem habe ich einige Zeit mit Microsoft Outlook 2010 herumges...
Outlook 2010-Suchindizierung
Die Indizierung ist ein Phänomen, bei dem der Speicherort von Datei...
Outlook 2010: Automatische Weiterleitung von E-Mail-Nachrichten
Wenn Sie in einer Unternehmensumgebung arbeiten, wird empfohlen, di...



