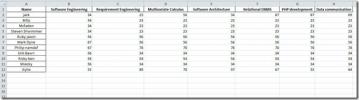Vergleichendes Histogramm in Excel 2010
Diagramme sind eine der wichtigsten Funktionen in Excel, aber manchmal müssen Sie sie auf andere Weise verwenden. Wir werden versuchen, aus den Tabellendaten ein vergleichendes Histogramm zu erstellen, das von den übrigen Diagrammen ziemlich einzigartig ist. Bei dieser Art von Histogramm vergleichen wir zwei Sätze oder Datengruppen mithilfe horizontaler Balken. Daher liegt unser Hauptaugenmerk auf horizontalen Balken im Diagramm. Wenn Sie jemals ein Diagramm aus Ihrer Tabelle erstellen müssen, das zwei Datensätze enthält, ist dieser Beitrag hilfreich.
Starten Sie Excel 2010 und öffnen Sie eine Tabelle, in der Sie ein Histogramm für Ihre Datentabelle erstellen möchten. Zum Beispiel haben wir eine Tabelle mit Universitätsstudenten beigefügt, die Spalten für jedes Geschlecht enthält, wie im folgenden Screenshot gezeigt.
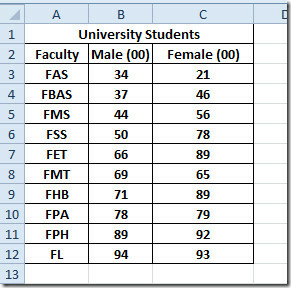
Um ein vergleichendes Histogramm zu erstellen, müssen wir die Werte eines Feldes in negative Werte umwandeln. Wir werden konvertieren Weiblich Spaltenwerte in negativ, um einen guten Blick auf das Histogramm zu werfen.
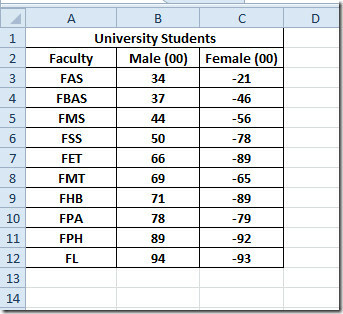
Wählen Sie nun den Datenbereich aus, für den Sie ein Diagramm erstellen möchten, und navigieren Sie zu Einfügen Tab. Von Säule, klicken Alle Diagrammtypen.
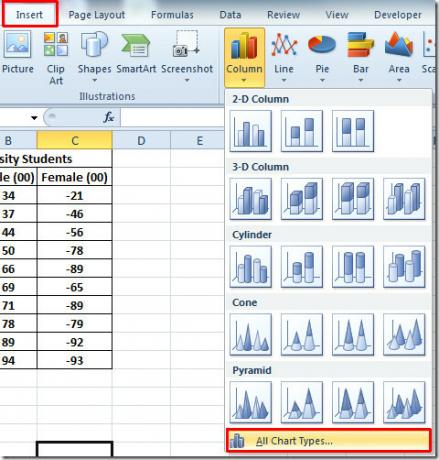
Sie werden erreichen Diagramm einfügen Dialog, Wählen Sie im linken Bereich aus Bar, und wählen Sie im rechten Bereich das Balkendiagramm aus, das Sie einfügen möchten. Klicken OK weitermachen.

Sie werden das Balkendiagramm sehen. Die Einbeziehung negativer Werte spielte hier eine wichtige Rolle, da es kein orthodoxes Balkendiagramm darstellt. Es wird von der X-Achse zur –X-Achse verteilt, wobei jedem Geschlecht eine X-Achse zugewiesen wird, wie im folgenden Screenshot gezeigt.
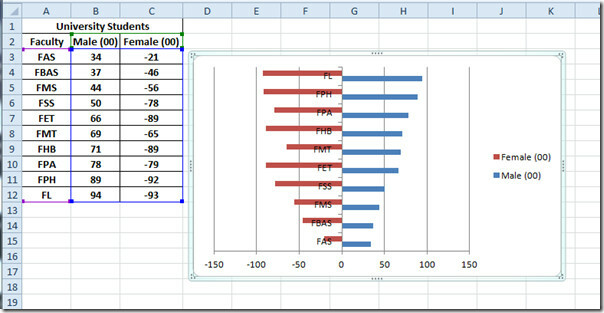
Jetzt müssen wir einige Änderungen vornehmen, um die Balken und Werte hervorzuheben. Wir werden Legenden auf beiden Seiten des Diagramms hinzufügen und negative Werte in der X-Achse entfernen. Zuerst müssen wir die Y-Achse des Diagramms auf der linken Seite einstellen. Wählen Sie dazu die Y-Achse aus, indem Sie auf einen beliebigen Wert klicken und mit der rechten Maustaste auswählen Achse formatieren, wie im Screenshot unten gezeigt.

Achse formatieren Das Dialogfeld wird angezeigt. Wählen Sie nun im linken Bereich Achsenoptionen und im rechten Bereich die Option Keiner von Hauptmarkierungsart und Kleiner Häkchentyp, von Achsenbeschriftungen wählen Niedrig. Klicken Schließen weitermachen.

Sie werden sehen, dass die Beschriftungen der Y-Achse jetzt auf der linken Seite des Diagramms festgelegt sind.
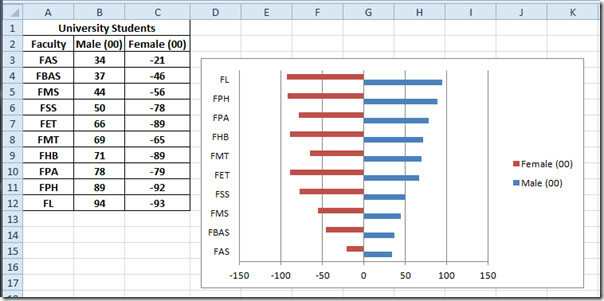
Wählen Sie nun die X-Achse aus, um sie zum Entfernen negativer Werte zu formatieren. Klicken Sie mit der rechten Maustaste darauf und wählen Sie Achse formatieren.
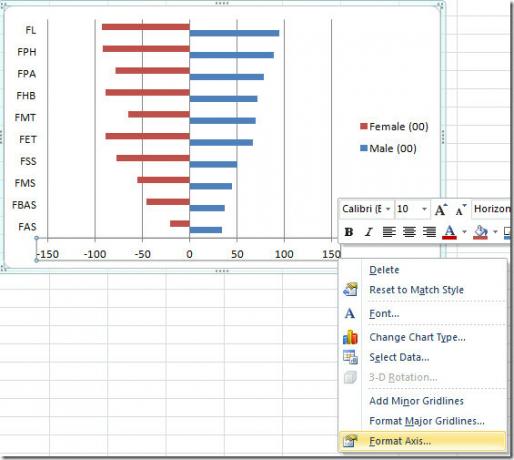
Wählen Sie im linken Bereich die Option aus Nummer, und unter Kategorie auswählen Benutzerdefiniert. Nun von ArtWählen Sie eine aus, die angibt [Rot], Beim Klicken werden Sie feststellen, dass sich die negativen Werte in der X-Achse in Rot ändern. Klicken OK.
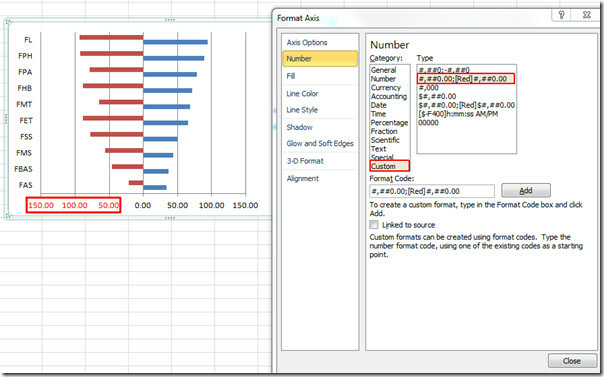
Klicken Sie nun mit der rechten Maustaste auf die Leiste und drücken Sie Datenreihen formatieren.

Das Dialogfeld "Datenreihen formatieren" wird geöffnet. Wählen Sie nun Serienoptionen von links und vom Hauptfenster aus unter SerienüberlappungBewegen Sie die Bildlaufleiste ganz nach rechts, damit sie sich zu 100% überlappt. Geben Sie unter der Lückenbreite eine Lücke von 30% an. Klicken Schließen weitermachen.

Entfernen Sie nun die Legende, indem Sie sie auswählen und dann auf der Tastatur auf Löschen klicken. Navigieren Sie zu Layout Tab und klicken Textfeld.
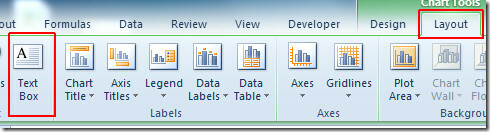
Fügen Sie zum Markieren ein Textfeld auf beiden Seiten der X-Achse ein Männlich und Weiblich jeweils wie im folgenden Screenshot gezeigt.
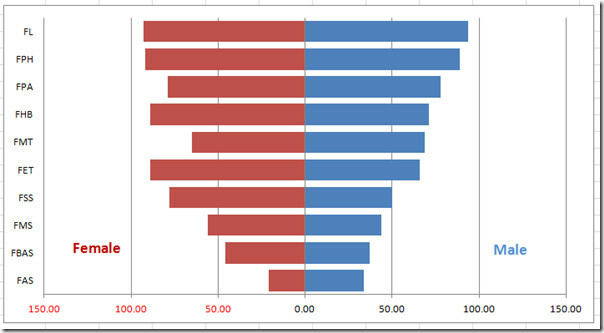
Sie können jederzeit einen geeigneten Stil und ein geeignetes Design anwenden, um dem Diagramm eine Augenweide zu verleihen. Auf der Registerkarte Design und von Diagrammstil Gruppentabelle einen geeigneten Stil.


Sie können auch zuvor überprüfte Anleitungen lesen Erstellen eines Piktogramms in Excel 2010 & Verwenden Streuung und Trendlinie in Excel 2010.
Suche
Kürzliche Posts
Excel 2010: Dateneingabeformulare
Excel 2010 bietet Dateneingabeformular Dadurch können Benutzer Zell...
Weisen Sie in Access 2010 einem bestimmten Feld einen Kennwortdatentyp zu
Das Anwenden verschiedener Arten von Einschränkungen auf Datenfelde...
SUMIF-Funktion in Excel 2010
In Excel 2010 können wir mithilfe der SUMIF-Funktion die Summe mehr...