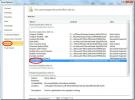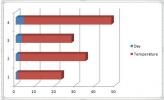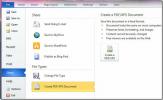Excel 2010: Verwenden von Makro-Durchgangsschaltflächen
Mit der Excel-Makrofunktion können Sie Aktionen aufzeichnen, die Sie im Arbeitsblatt ausführen, und die Aktionen für die zukünftige Verwendung erneut ausführen. Es wäre jedoch äußerst nützlich, wenn Sie ein Makro mit einem einfachen Klick auf die Schaltfläche ausführen könnten, anstatt es manuell auszuführen. Durch das Erstellen von Makroschaltflächen können Sie Makros Schaltflächen zuordnen und diese im Arbeitsblatt anzeigen, um verschiedene Aufgaben auszuführen, die Sie mit Makro aufgezeichnet haben. In Excel können Sie benutzerdefinierte Schaltflächen erstellen, um Makros mit ihnen zu verknüpfen. In diesem Beitrag wird erläutert, wie Sie Makros erstellen und Schaltflächen zuordnen.
Starten Sie Excel 2010, Erstellen oder öffnen Sie ein Datenblatt, in dem Sie eine Schaltfläche für Makros erstellen möchten.
Zum Beispiel werden wir ein sehr einfaches Beispiel verwenden, um es im Detail zu veranschaulichen. Wir haben ein Datenblatt beigefügt, das Felder enthält. Name, Kurse, Noten, Preisgeld.
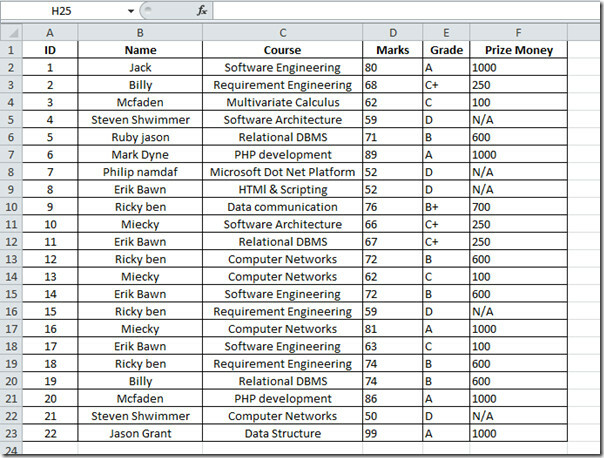
Zunächst müssen wir machen Entwickler Registerkarte im Excel-Fenster sichtbar. Falls Sie nicht finden Entwickler Registerkarte, gehen Sie zu Datei Menü, klicken Sie Optionen und Klicken Sie im linken Bereich auf Band anpassen, aus dem rechten Bereich aktivieren Entwickler Kontrollkästchen. Klicken OK zu sehen Entwickler Registerkarte auf dem Menüband.

Navigieren Sie zur Registerkarte Entwickler und klicken Sie auf Makro aufnehmen.

Geben Sie ihm nun einen passenden Namen und klicken Sie auf OK um die Aufnahme des Makros zu starten.
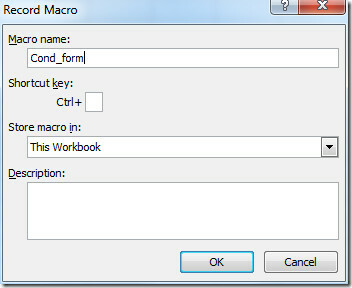
Navigieren Sie nun zu Zuhause Registerkarte und von Bedingte Formatierung, gehe zu Markieren Sie die Zellenregeln Menü und klicken Sie auf Weniger als.

Geben Sie einen für Ihr Datenblatt geeigneten Wert ein, wie Sie im folgenden Screenshot sehen können. Wir haben 60 eingegeben (um fehlgeschlagene Schüler mit weniger als dieser Nummer zu markieren). Klicken OK.
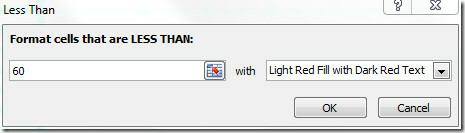
Wie Sie sehen können, wird die bedingte Formatierung angewendet Markierungen Tabelle.

Befolgen Sie nun das gleiche Verfahren, um sich zu bewerben Bedingte Formatierung auf Note und Preisgeld Feld.

Jetzt hören wir mit der Aufnahme auf MakroNavigieren Sie zur Registerkarte Entwickler und drücken Sie Höre auf, aufzunehmen.
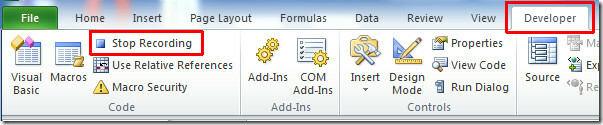
Wir werden ein neues Makro aufzeichnen, um Spalten als Fett zu formatieren und die Mitte auszurichten. Befolgen Sie die Anweisungen zum Erstellen eines neuen Makros.
Sie können das Makro unter dem Namen sehen Bold_Alignwird die Schrift fett gedruckt und der Text in der Mitte ausgerichtet.
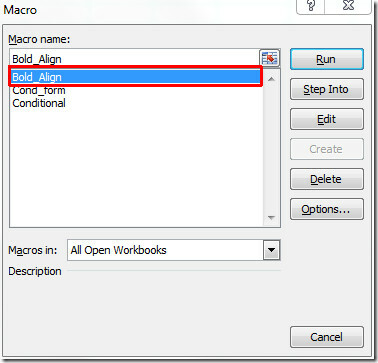
Jetzt müssen wir für jedes Makro Schaltflächen erstellen, um zur Registerkarte Entwickler zu navigieren Einfügen Optionen, klicken Sie auf die Schaltfläche Bild unter Formularsteuerelemente, wie im Screenshot unten gezeigt.
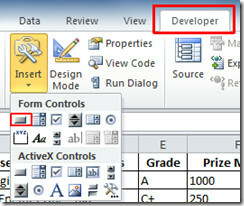
Beim Klicken wird der Zeiger in ein Pluszeichen geändert. Klicken Sie auf eine beliebige Stelle im Datenblatt, um die Schaltfläche zu platzieren. Wenn Sie auf klicken, wird ein Dialogfeld angezeigt, in dem Sie aufgefordert werden, der Schaltfläche ein Makro zuzuordnen. Wählen Cond_form von der Liste. Und klicken Sie OK.
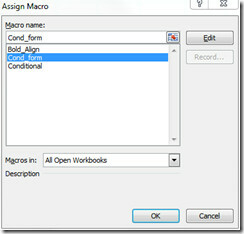
Die Schaltfläche wird im Datenblatt angezeigt.
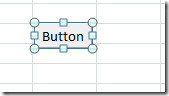
Geben Sie ihm nun einen passenden Namen, indem Sie auf die Schaltfläche klicken (während sie ausgewählt ist), wie im folgenden Screenshot gezeigt.
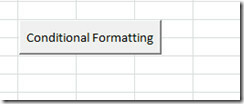
Wir werden einen weiteren Button erstellen, um ihn zuzuordnen Bold_Align Makro und nennen es Format.

Wenn Sie auf die Schaltflächen klicken, werden die Änderungen angezeigt, wenn das Makro im Back-End ausgeführt wird.
![Komplett]](/f/612af0217f0c022761874b759361f3f7.jpg)
Für die zukünftige Verwendung müssen Sie das Arbeitsblatt als Makro aktiviert speichern. Gehen Sie dazu zum Menü Datei und klicken Sie auf Speichern als.

Ein Dialogfeld wird von angezeigt Speichern unter, klicken Excel Macro-Enabled Workbook und klicken Sie auf Speichern.

Sie können auch zuvor überprüfte Anleitungen lesen SmartArt in Excel 2010 & Einbetten von Videos in Excel 2010.
Suche
Kürzliche Posts
Office Excel 2010 Solver-Add-In
Der Solver ist ein Add-In für Microsoft Excel, das zur Optimierung ...
Office Excel 2010-Diagramme und Grafiken
Diagramme und Grafiken sind eine hervorragende Möglichkeit, Ihre Da...
Konvertieren Sie Word, Excel, PowerPoint in PDF
In Office 2010 gibt es einige neue aufregende Änderungen, die von d...