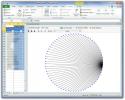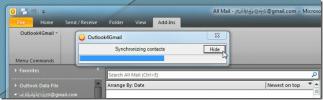Excel 2010: Verwenden nicht zusammenhängender Namensbereiche
Excel bietet eine Möglichkeit, Namensbereiche für die ausgewählten Zellen zu erstellen. Manchmal besteht jedoch die dringende Notwendigkeit, Datenzellen nicht zusammenhängend auszuwählen, anstatt Zellen auszuwählen, die nebeneinander liegen. In Excel können Sie auch Zellen nicht zusammenhängend auswählen (bestehend aus zwei oder mehr Bereichen), um ihnen einen einzelnen Namensbereich zu geben. Dieses Phänomen wird auch als Namensbereich für die Mehrfachauswahl bezeichnet. Wenn Sie also versuchen, dieselbe Formatierung auf Zellen anzuwenden, die an verschiedenen Orten vorhanden sind, oder eine Formel an verschiedenen Orten anwenden möchten, kann Ihnen eine nicht zusammenhängende Auswahl helfen. In diesem Beitrag werden wir versuchen, mehrere Zellen auszuwählen, um ihnen einen Namensbereich zu geben, und anhand einer einfachen Illustration zu zeigen, wie produktiv es für Ihr Datenblatt sein kann.
Starten Sie Excel 2010 und öffnen Sie ein Datenblatt, in dem Sie nicht zusammenhängende Bereiche auswählen möchten. Zum Beispiel haben wir ein Datenblatt hinzugefügt, in das wir Bereiche auswählen möchten (die nicht in benachbarten Zellen enthalten sind).
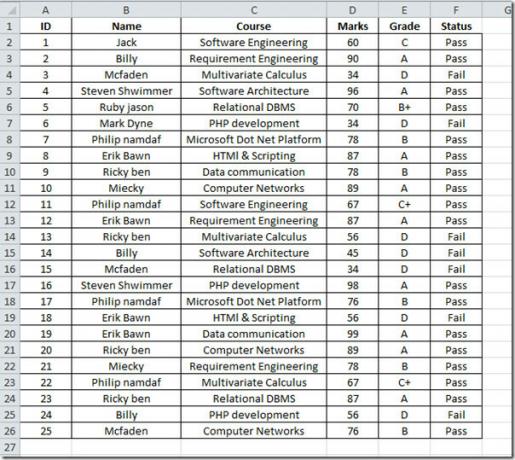
Zunächst müssen wir jeden Kurs aus dem auswählen Kurs Feld. Wir möchten wissen, wie viele Studenten denselben Kurs belegt haben und wie viele Noten die Studenten im selben Kurs erhalten haben.
Wie Sie vielleicht bemerkt haben, sind die Kursnamen in der verteilt Kurs Feld sind sie nicht nebeneinander. Daher müssen wir das Vorkommen jedes Kursnamens in der Tabelle auswählen und eine Kategorie daraus erstellen, indem wir ihm einen geeigneten Namensbereich geben.
Wir werden mit dem Thema beginnen Softwareentwicklung in dem Kurs Feld. Drücken Sie zur Mehrfachauswahl die Strg-Taste auf der Tastatur und beginnen Sie mit der Auswahl der Zellen. Geben Sie dieser Auswahl nun einen Namen, der als bezeichnet wird Namensbereich, indem Sie den Namen oben links im Excel-Arbeitsblatt eingeben, wie im folgenden Screenshot gezeigt. Wir haben einen Namensbereich angegeben Software für die Auswahl.
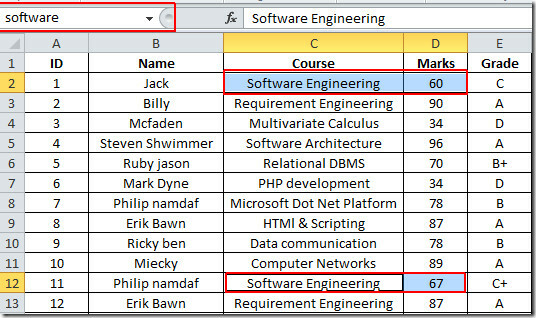
Befolgen Sie nun das gleiche Verfahren für die verbleibenden Themen, wählen Sie sie aus mehreren Zeilen aus und geben Sie ihnen den entsprechenden Namen.
Zum Überprüfen der Namensbereiche auf Zuhause Klicken Sie auf die Registerkarte Gehe zu.
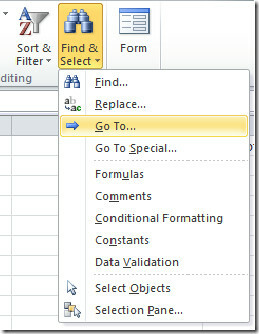
Es wird die Gehe zu Im Dialog haben wir Namensbereiche für die Themen und die entsprechenden Markierungen erstellt. Wir werden den Namensbereich überprüfen DBMS zum Relationales DBMS Fach im Kursfeld. Klicken OK weitermachen.
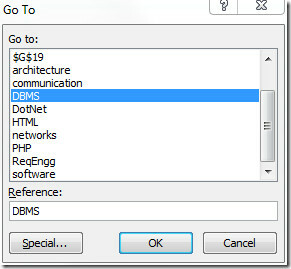
Beim Klicken werden Vorkommen von relationalem DBMS zusammen mit Markierungen ausgewählt.
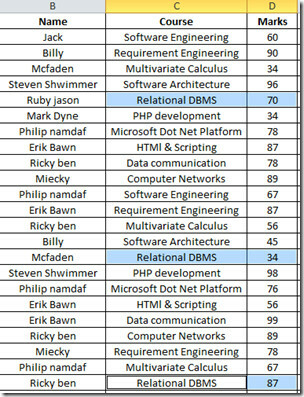
Jetzt wollen wir die nicht zusammenhängende Auswahl viel produktiver nutzen. Erstellen Sie eine neue Tabelle im selben Blatt, wie im folgenden Screenshot gezeigt.
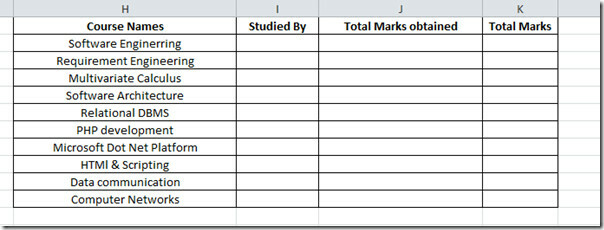
Wir werden die Daten aus den Zellen mithilfe von Namensbereichen abrufen. In der ersten Reihe von Studiert von Feld, Wir werden zählen, wie viele Studenten diesen Kurs besucht haben. Dafür müssen wir verwenden ANZAHL Funktion.
Wie Sie im folgenden Screenshot sehen können, fügen wir in der ersten Zeile der Spalte Studied By eine Formel hinzu. C2: C26 ist der Bereich des Kursfelds. Wir zählen Elemente, das Software Namensbereich kapselt.
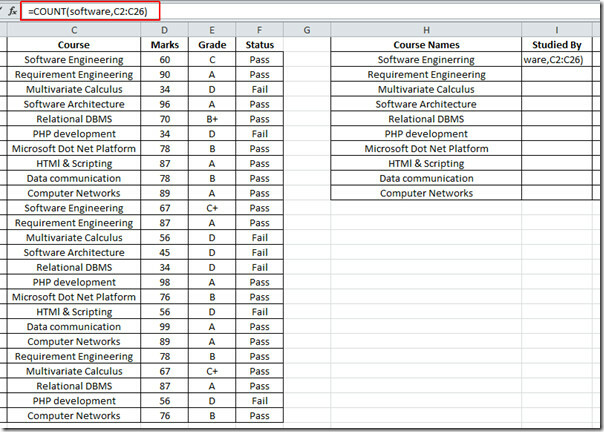
Es wird bewertet, wie viele Studenten diesen Kurs besucht haben.
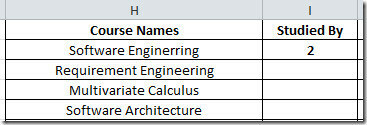
Wenden Sie es nun auf das Feld an, ändern Sie jedoch den Namensbereich, der für jeden Kurs ausgewählt wurde. Es wird gezeigt, wie viele Studenten die Kurse studiert haben.
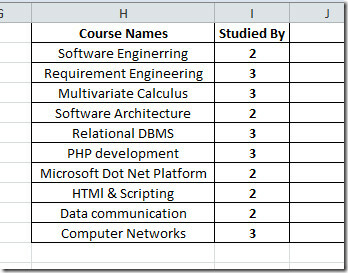
Jetzt bewerten wir die Summe der Noten, die die Schüler in einem bestimmten Fach erhalten haben. Dazu schreiben wir eine einfache SUM-Formel mit dem Namensbereich als Parameter.
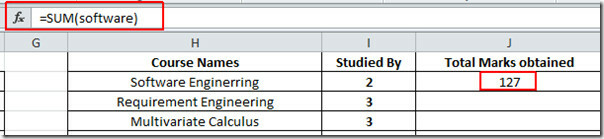
Wenden Sie es auf das Feld an, indem Sie den entsprechenden Namensbereich des Betreffs angeben. Jetzt berechnen wir die Gesamtpunktzahl. Dazu multiplizieren wir den Zellenwert vor Ort I2 (enthalten Anzahl der Male, die es von Studenten studiert hat) mit 100, da jeder Kurs 100 Punkte trägt.
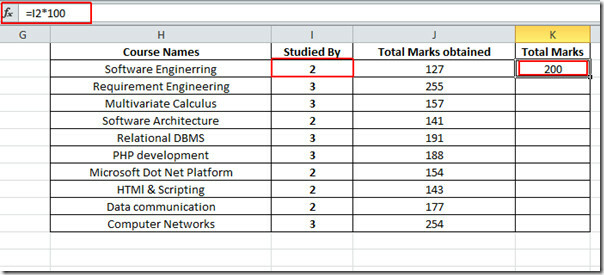
Wenden Sie es nun über die Gesamtnoten Ziehen Sie das Pluszeichen am Ende der Zelle zum unteren Rand des Felds, wie im folgenden Screenshot gezeigt.
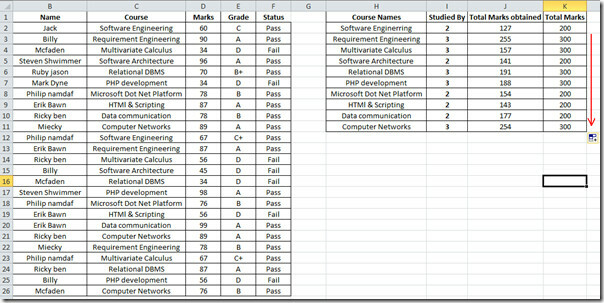
Sie können auch zuvor überprüfte Anleitungen lesen HLOOKUP-Funktion in Excel 2010 & COUNTIF-Funktion in Excel.
Suche
Kürzliche Posts
NodeXL erstellt ein Diagramm Ihres sozialen Netzwerks und Ihrer lokalen E-Mail-Adresse in Excel
NodeXL ist eine Open-Source-Vorlage für Excel 2007 und 2010, die da...
Das Outlook4Gmail-Add-In synchronisiert unbegrenzt Google-Kontakte mit Outlook 2010
Verwenden Sie eine separate Anwendung, um Outlook-Kontakte mit Goog...
Mail Mining fügt erweiterte Optionen für E-Mails in Outlook 2010 hinzu
Mit den überarbeiteten E-Mail-bezogenen Optionen in Outlook 2010 kö...