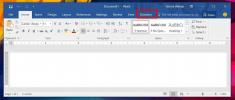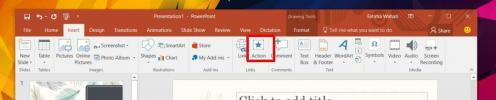Excel 2010-Array-Formel
Excel bietet eine Möglichkeit, mit Arrays umzugehen. Manchmal wird es zu einem hektischen Bedürfnis, Formeln anzuwenden oder andere Operationen mit Arrays durchzuführen. Durch die Verwendung von Arrays können Sie zwei Datenlisten gleichzeitig verarbeiten. Excel Array Formeln ermöglichen es dem Benutzer, mit einer Reihe von Daten / Werten umzugehen, anstatt einzelne Datenwerte zu verarbeiten. In diesem Beitrag wenden wir eine einfache Array-Operation auf die Datenzellen an, um die Summe der Werte herauszufinden.
Starten Sie Excel 2010 und öffnen Sie ein Datenblatt, auf das Sie die Array-Operation anwenden möchten. Zu Beginn der Verwendung von Arrays haben wir ein Datenblatt mit Feldern hinzugefügt. Name, Artikel und Preis wie im Screenshot unten gezeigt.

Jetzt müssen wir die Summe aller Produktpreise auswerten, dazu müssen wir jeden verkauften Artikel mit dem jeweiligen Preis multiplizieren. Zum Beispiel müssen wir jeden Artikel mit seinem Preis multiplizieren und das Ergebnis anzeigen (4 * 400 = 1600, 3 * 233 usw.).
Dazu müssen wir eine Array-Operation darüber ausführen. Zuerst geben wir der Zelle ein Etikett Ausverkauf, unter dem Tisch.

Jetzt schreiben wir eine Formel in die Zelle neben Ausverkauf.
Die Syntax der einfachen SUM-Formel lautet:
= SUMME (Tabellenbereich * Tabellenbereich)
Dies würde uns jedoch nicht das gewünschte Ergebnis zurückgeben. Um das richtige Ergebnis zu bewerten, müssen wir die Formel bewerten, indem wir eine Array-Formel darauf anwenden. Um Excel wissen zu lassen, dass wir ein Array verwenden müssen. Nach dem Anwenden der Formel drücken wir den Hotkey (Strg + Umschalt + Eingabetaste).
= SUMME (C2: C11 * D2: D11)
In Excel gibt es eine bestimmte Möglichkeit, ein Array zu verwenden. Nach dem Schreiben der Formel verwenden wir die Tastenkombination Strg + Umschalt + Eingabetaste.
{= SUMME (C2: C11 * D2: D11)}
Dadurch wird die Summe aller Produkte bewertet, indem die Anzahl der von jedem Produkt gekauften Einheiten mit dem Preis multipliziert wird.
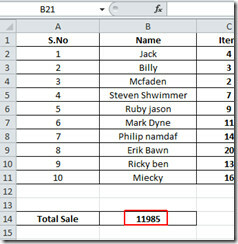
Jetzt konvertieren wir einfach den Zellenwert in den Währungswert und gehen zu Zuhause Registerkarte und Von Nummer Gruppe, klicken Sie auf die Dropdown-Schaltfläche, klicken Sie auf Währung, wie im Screenshot unten gezeigt.

Dadurch wird der Wert in die Standardwährung geändert, wie im folgenden Screenshot gezeigt.

Sie können auch die zuvor besprochenen Anleitungen lesen Verwenden der REPT-Formel zum Erstellen eines Histogramms & Verwenden der Zahlungsfunktion in Excel.
Suche
Kürzliche Posts
So diktieren Sie Text in MS Office mit Dictate By Microsoft
Sie können die Spracherkennung in Windows verwenden und ein Dokumen...
So verknüpfen Sie andere Folien in einer PowerPoint-Präsentation
Wenn Sie eine PowerPoint Präsentationkönnen Sie die Rücktaste sowie...
Holen Sie sich das Nomen-Projekt-Add-In für MS Word und PowerPoint
Das Noun-Projekt ist ein beliebtes Projekt, mit dem Benutzer kosten...