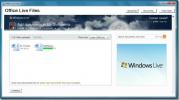So fügen Sie Outlook 365 einen RSS-Feed hinzu
Outlook kann als RSS-Feed-Reader fungieren. Beim Hinzufügen wird ein RSS-Feed in der Desktop-App als Posteingang angezeigt und wie in einem aktualisiert normaler Feedreader oder Feed-Lesedienst. Es gibt keine Einschränkung für die Anzahl der Feeds, die Sie hinzufügen können, und Sie können die Organisationsfunktionen von Outlook verwenden, um den Feed nach Ihren Wünschen zu gruppieren und zu verwalten.
Outlook unterstützt seit Jahren RSS-Feeds, hat jedoch nicht geändert, wie ein Feed hinzugefügt wird. Der Prozess ist nicht nur unnötig kompliziert, sondern die Funktion selbst ist auch schwer zu finden. So können Sie Outlook einen RSS-Feed hinzufügen.
Outlook RSS Feed
Um Outlook einen RSS-Feed hinzuzufügen, benötigen Sie zunächst einen Link dazu.
RSS-Feed finden
Websites und Blogs, die regelmäßig aktualisiert werden, wie z. B. AddictiveTips, verfügen normalerweise über einen RSS-Feed, den Sie abonnieren können. Suchen Sie auf Ihrer Lieblingswebsite / Ihrem Lieblingsblog nach dem folgenden Symbol. Klicken Sie auf den Link und Sie werden zu einer neuen Seite weitergeleitet.

Auf der Seite wird möglicherweise eine XML-Datei angezeigt. Sie benötigen lediglich die URL. Möglicherweise werden andere Optionen zum Hinzufügen des Feeds zu RSS-Diensten angezeigt, z. Feedly. Da wir Outlook einen Feed hinzufügen, verwenden wir nur die XML-Version.
Fügen Sie Outlook einen RSS-Feed hinzu
Nachdem Sie den Link zum RSS-Feed haben, können Sie ihn zu Outlook hinzufügen. Folgen Sie den unteren Schritten.
- Öffnen Sie Outlook und gehen Sie zu Datei>Account Einstellungen>Account Einstellungen.
- Gehen Sie im folgenden Fenster zu RSS-Feeds Tab.
- Drücke den Neu Schaltfläche und ein weiteres, kleineres Fenster wird geöffnet.
- Geben Sie im neuen, kleineren Fenster den Link zum Feed in das Feld „Geben Sie den Speicherort des RSS-Feeds ein, den Sie zu Outlook hinzufügen möchten' Feld. Klicken Sie auf Hinzufügen.
- Sie sehen ein kleines Fenster, in dem Outlook versucht, eine Verbindung zu dem Server herzustellen, von dem der Feed stammt.
- Wenn zu diesem Zeitpunkt keine Verbindung zum Server hergestellt werden kann, sollten Sie entweder den Link (möglicherweise ist er defekt oder funktioniert nicht mehr) oder Ihre eigene Internetverbindung überprüfen.
- Sobald die Verbindung hergestellt wurde, wird ein weiteres Fenster angezeigt, in dem Sie anpassen können, wie der Feed abgerufen wird. Sie können jedoch alles unberührt lassen und auf klicken Hinzufügen erneut, um den Vorgang abzuschließen.
- Wiederholen Sie diesen Vorgang für jeden Feed, den Sie hinzufügen möchten.

Greifen Sie in Outlook auf den RSS-Feed zu
Nachdem die Feeds hinzugefügt wurden, können Sie zum Hauptfenster von Outlook zurückkehren. Wenn Sie in die linke Spalte schauen, sehen Sie einen Posteingang mit dem Namen RSS-Feeds. Der Posteingang ist möglicherweise unter dem von Ihnen konfigurierten Konto verschachtelt, oder es handelt sich um einen Posteingang auf hoher Ebene. Erweitern Sie es und Sie sehen jeden einzelnen Feed, den Sie hinzugefügt haben. Eine Zahl neben jedem Feed zeigt neue / ungelesene Elemente an.

Um einen Feed zu entfernen, klicken Sie einfach mit der rechten Maustaste darauf und wählen Sie die Option "Ordner löschen".
Suche
Kürzliche Posts
Verwalten von Windows Live SkyDrive-Dokumentdateien in MS Office 2010/2007
Office Live-Dateien ist ein praktisches Add-In für MS Office Suite-...
Überprüfen Sie neue E-Mails, ohne Outlook 2010 mit Outlook Notify zu starten
Outlook benachrichtigen ist eine winzige Anwendung, um Benutzer übe...
Bearbeiten der NK2-Datei für den automatischen Vervollständigungsadresscache in Outlook 2010
Während Sie eine E-Mail senden oder nach einer Kontaktadresse suche...