Hyperlinks in Excel 2010
Während der Arbeit an Excel-Tabellenkalkulationen müssen manchmal dringend Links in Zellen zu Dateien, Ordnern, Webseiten, Bildern, Arbeitsblättern in Arbeitsmappen usw. erstellt werden, um die Tabellenkalkulation besser zu ergänzen. Excel 2010 bietet eine bequeme Möglichkeit, Zellendaten mit beliebigen Elementen zu verknüpfen. Wenn Sie einem einfachen Verfahren folgen, können Sie wichtige Datenblätter mit anderen Inhalten verknüpfen.
Starten Sie die Excel 2010-Tabelle, in der Sie Links hinzufügen möchten. Zum Beispiel haben wir eine Tabelle eingefügt, die Folgendes enthält: Name, Marken, und Links Feld, wie im folgenden Screenshot gezeigt.
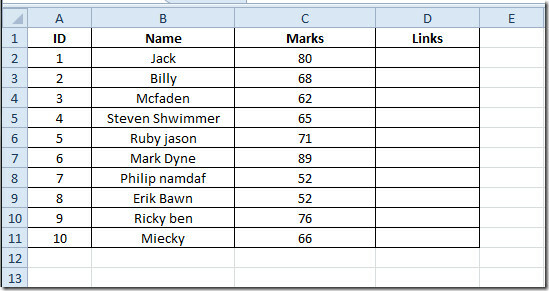
Jetzt werden wir Hyperlinks im Blatt erstellen. Wählen Sie die Zelle aus, in der Sie einen Hyperlink erstellen möchten, und klicken Sie mit der rechten Maustaste, um sie auszuwählen Hyperlink.
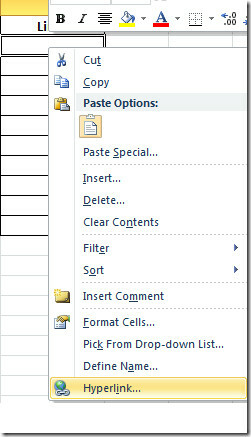
Link zu vorhandener Datei oder Webseite
Sie werden erreichen Hyperlink einsetzen Dialog, in der linken Seitenleiste auswählen Vorhandene Datei oder Webseite, Wählen Sie in der rechten Seitenleiste die Datei aus, für die ein Hyperlink erstellt werden soll
Anzuzeigender Text Geben Sie den anzuzeigenden Text anstelle des Dateipfads ein. Klicken OK weitermachen.
Sie werden sehen, dass ein Hyperlink in der Zelle erstellt wird. Wenn Sie darauf klicken, wird die gewünschte Datei geöffnet.
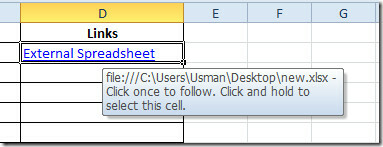
Linkblatt in der Arbeitsmappe
Wenn Sie nun ein Blatt in derselben Arbeitsmappe verknüpfen möchten, öffnen Sie es Hyperlink einsetzen Dialog und in der linken Seitenleiste auswählen In dieses Dokument einfügen, Wählen Sie auf der rechten Seite das Blatt aus, für das ein Hyperlink erstellt werden soll Anzuzeigender Text Geben Sie den Text ein, den Sie anzeigen möchten, und darunter Geben Sie die Zellreferenz ein Geben Sie den Zellenort ein, auf den Sie verweisen möchten. Klicken OK weitermachen.

Wenn Sie auf den Link klicken, wird das angegebene Blatt geöffnet und der angegebene Zellenstandort wird automatisch hervorgehoben.
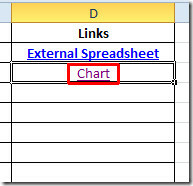
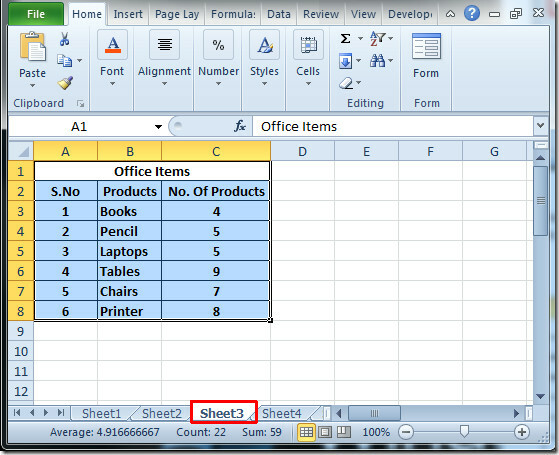
Link zur E-Mail-Adresse
Außerdem können Sie einen sofortigen Link zum Senden von E-Mails einfügen. Öffnen Hyperlink einsetzen Dialog, aus der linken Seitenleiste auswählen E-Mail-Addresse, Geben Sie von rechts den anzuzeigenden Text, die E-Mail-Adresse und den Betreff der E-Mail ein. Klicken OK weitermachen.

Beim Klicken wird das Fenster zum Verfassen von Outlook-E-Mails geöffnet.

Verwenden der Hyperlink-Funktion
Es gibt noch einen anderen Weg, aber für Anfänger wäre es etwas kompliziert. Sie können auch einen Hyperlink zur Tabelle hinzufügen HYPERLINK Funktion.
Die grundlegende Syntax dieser Funktion lautet:
= HYPERLINK (link_location, [freundlicher_name])
Wir werden solche Argumente ausfüllen;
= HYPERLINK ("C: \ Benutzer \ Usman \ Desktop \ EQ.docx", "Word Documet")
Das link_location und freundlicher_name Argument beide müssen in doppelte Anführungszeichen gesetzt werden. Es wird ein Link zu einer angegebenen Datei erstellt, wie im folgenden Screenshot gezeigt.
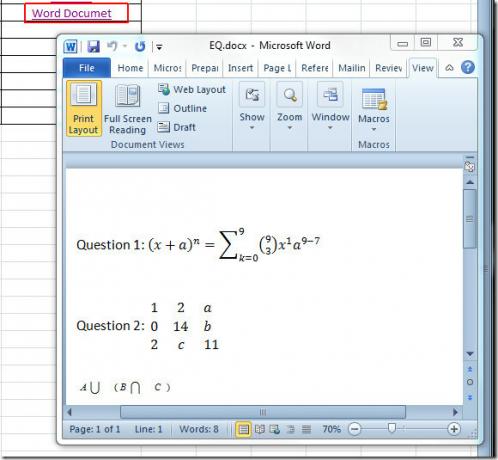
Sie können auch zuvor überprüfte Anleitungen zu Forschungsfunktionen in Word 2010 & lesen Übersetzung in Word 2010.
Suche
Kürzliche Posts
Bringen Sie vorrangige Google Mail-Posteingangsfunktionen in Outlook 2010/2007 [Add-In]
Der Posteingang mit Google Mail-Priorität ist wohl eine der besten ...
Verbessern Sie Excel-Diagrammdesigns und führen Sie erweiterte Datenanalysen mit der XL Toolbox durch
Wenn Sie ein Hauptbenutzer des Microsoft-Tabellenkalkulationsprogra...
Erstellen Sie Outlook-E-Mail-Berichte und extrahieren Sie Absender-E-Mail-Adressen mit Topalt-Bericht
Das manuelle Durchsuchen aller Outlook-Ordner, um eine Liste unbeka...

![Bringen Sie vorrangige Google Mail-Posteingangsfunktionen in Outlook 2010/2007 [Add-In]](/f/ebc897fc8464d77a35a60e413ce9e2c1.jpg?width=680&height=100)

