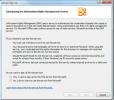Word 2010-Dokument für die Verteilung vorbereiten [Menü vorbereiten]
Microsoft Word 2010 enthält Dokument vorbereiten Funktion, mit der Sie den Dokumentinhalt leistungsfähiger steuern können, indem Sie die verschiedenen Optionen verwenden, z. Dokumentschutz, digitale Signatur in das Dokument einbetten, Metadateninformationen hinzufügen, prüfen Durch die Kompatibilität mit früheren Versionen von Word und die Verschlüsselung können Sie Ihr Dokument widerstandsfähiger machen geschützt. Es bereitet Ihr Dokument für die weltweite Verbreitung oder Veröffentlichung vor, indem es Optionen zur Durchsetzung verschiedener Aktionen für das Dokument bereitstellt. Sie müssen ein langwieriges Verfahren befolgen, um es in Word 2010 zu verwenden, da es standardmäßig ausgeblendet ist. In diesem Beitrag wird erläutert, wie diese Optionen sichtbar gemacht und die Kernverwendung der einzelnen gekapselten Optionen erläutert werden.
Zu Beginn müssen wir das machen Bereiten Befehle, die in Word 2010 angezeigt werden. Starten Sie dazu Microsoft Word 2010 und gehen Sie zu Datei Menü, klicken Sie
Optionen und Klicken Sie im linken Bereich auf Band anpassen, im rechten Bereich auswählen Alle Befehle von Befehle auswählen Dropdown-Optionen und suchen Bereiten Befehl. Drücken Sie nun im linken Bereich Neue Registerkarte, Ändern Sie den Namen in "Vorbereiten" und klicken Sie dann auf Neue Gruppe Um eine Gruppe auf der neu erstellten Registerkarte zu erstellen, geben Sie ihr einen geeigneten Namen. Klicken Sie nun auf Hinzufügen >> Schaltfläche zum Hinzufügen Bereiten Befehl zur neu erstellten Gruppe. Klicken OK schließen Word-Optionen Dialog.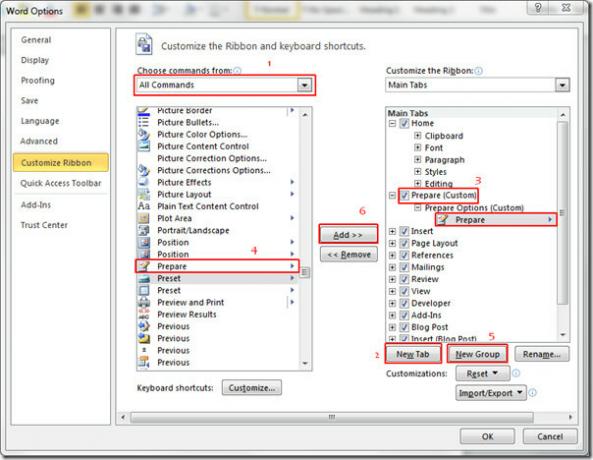
Sie sehen das neu erstellte Bereiten Tab. Klicken Bereiten Dropdown-Schaltfläche für weitere Optionen, wie im folgenden Screenshot gezeigt.
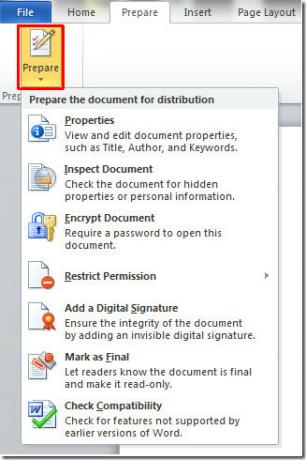
Wir werden kurz auf alle in diesem Dropdown-Menü verfügbaren Optionen eingehen.
Eigenschaften:
Klicken Eigenschaften zum Hinzufügen von Metadaten, um Ihr Dokument detaillierter zu beschreiben. Wie im folgenden Screenshot zu sehen, können Sie hinzufügen Autor, Titel, Betreff, Stichwörter, Kategorie,Status, und Bemerkungen.

Klicken Dokumenteigenschaften Für weitere Optionen drücken Sie Erweiterte Eigenschaften um Ihrem Dokument weitere Metadaten hinzuzufügen.
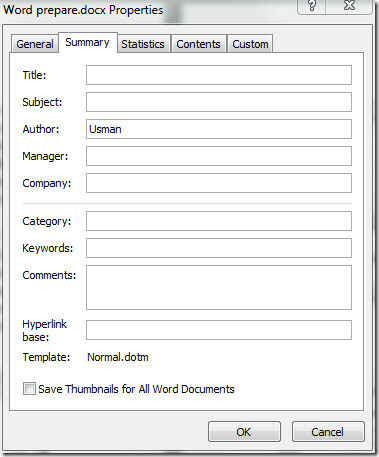
Prüfen:
Mit dieser Funktion können Sie das gesamte Dokument überprüfen, indem Sie verschiedene Optionen aktivieren. Es stellt sicher, dass nichts verborgen ist, was der Benutzer später herausfindet, und prüft, ob Sie im Dokument Metadaten angegeben haben, die der Leser nicht wissen soll. Es wird auch nach unsichtbarem Text, XML (eXtensible Markup Language) gesucht, die in Dokumenten, Kopfzeilen, Fußzeilen, Wasserzeichen, Revisionen, Versionen und Anmerkungen gespeichert sind.
Wenn Sie auf Dokument prüfen klicken, wird ein Dialogfeld angezeigt, in dem Sie gefragt werden, welche Art von Inhalt Sie prüfen möchten. Wenn Sie mit einem großen Dokument arbeiten, kann es einige Zeit dauern, bis es vollständig überprüft ist.
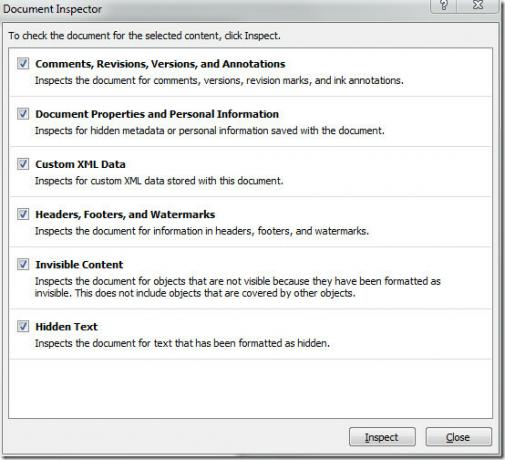
Dokument verschlüsseln:
Es ermöglicht dem Benutzer, Dokumente zu schützen. Sie können ein Kennwort eingeben, das Ihr Dokument vor unbefugter Verwendung schützt und möglicherweise die Wahrscheinlichkeit einer externen Sicherheitsanfälligkeit verringert. Wenn dieses Passwort vergessen wird, kann es niemals wiederhergestellt werden.
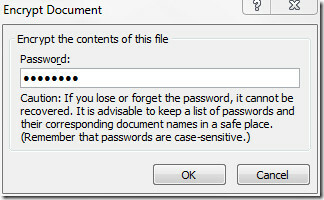
Berechtigung einschränken:
Diese Option erleichtert es dem Benutzer, die Verwendung von Dokumenten einzuschränken. Sie können den Benutzern / Lesern dieses Dokuments bestimmte Rechte gewähren, indem Sie sie darauf beschränken, es nur zu lesen, das Drucken zu verbieten, Änderungen zu verhindern oder das Dokument auf andere Weise zu speichern.
Diese Funktion funktioniert in Zusammenarbeit mit RMS (Rights Management Services) für Windows, indem zuerst Anmeldeinformationen eingerichtet werden. Ohne RMS können Sie jedoch weiterhin Einschränkungen definieren, indem Sie die Trail-Version von Microsoft verwenden. Wenn Sie es zum ersten Mal verwenden, müssen Sie sich anmelden.
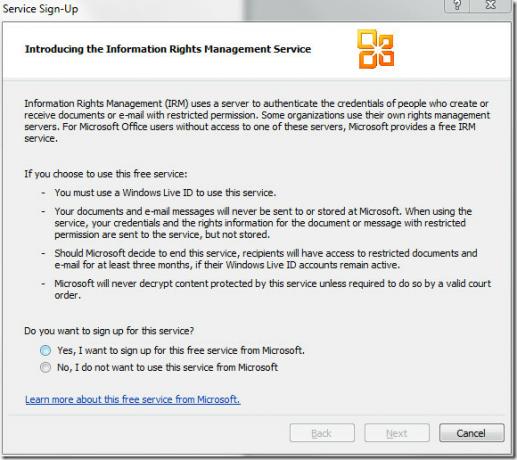
Fügen Sie eine digitale Signatur hinzu:
Wie der Name schon sagt, entspricht dies dem herkömmlichen Signieren des Dokuments. Die geringfügige Änderung besteht darin, dass Ziffern erforderlich sind, um Ihr Dokument als exklusiv zu kennzeichnen. Es bietet dem Benutzer die Möglichkeit, die Integrität und Vertraulichkeit eines Dokuments zu überprüfen. Durch digitales Signieren des Dokuments können Sie Ihr Dokument erstellen Dokumente, die besser vor nicht authentifizierter externer Verwendung und Diebstahl geschützt sind, verringern letztendlich die Wahrscheinlichkeit jeglicher Art Plagiat.
Sie können auch Ihre eigene digitale Signatur erstellen, der Überprüfungsprozess wird jedoch nicht von einem zertifizierten Dritten oder einer zertifizierten Verbindung durchgeführt. Aus diesem Grund ist es für den Endbenutzer etwas schwierig, die Echtheit des Dokuments zu überprüfen. Sie können es jedoch selbst überprüfen Computer. Der bessere Weg, eine digitale Signatur hinzuzufügen, besteht darin, eine digitale ID vom Microsoft-Partner zu erhalten.
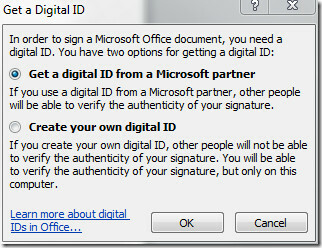
Als endgültig markieren:
Mit dieser Funktion können Sie das Dokument als endgültige Version markieren. Durch Markieren FinaleDies bedeutet, dass die Bearbeitung abgeschlossen ist. Anschließend wird das Dokument auf schreibgeschützt gesetzt und gespeichert. Schließlich werden die Befehle zum Eingeben und Bearbeiten deaktiviert, und die Prüfmarken werden deaktiviert.

Überprüfen Sie die Kompatibilität
Mit dieser Funktion kann der Benutzer die Kompatibilität des Dokuments mit der vorherigen Version von Microsoft Word überprüfen. Mit dieser Option können Sie feststellen, ob Ihr Dokument in früheren Word-Versionen ordnungsgemäß geladen wird.
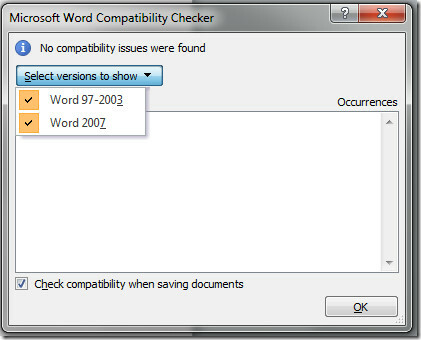
Sie können auch unsere zuvor überprüften überprüfen Denken Sie daran und kehren Sie zur letzten in Word 2010 bearbeiteten Zeile zurück und Audio in Word 2010 einfügen.
Suche
Kürzliche Posts
Outlook 2010: Rechtschreibprüfung und Autokorrektur
Sie können Outlook 2010 so konfigurieren, dass E-Mails vor dem Send...
Outlook 2010: Verwaltung von Informationsrechten
Information Rights Management ist ein kostenloser Dienst von Micros...
Was ist der BCSSync.exe-Prozess? Client-Cache für Business Connectivity Services
Kürzlich erhielt ich eine E-Mail vom Leser, in der ich nach einem n...