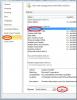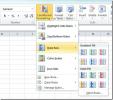Access 2010: Arbeitsblatt aus Excel 2010 importieren
Sie können Daten auf verschiedene Arten zwischen Access 2010 und Excel 2010 austauschen. Das Excel-Arbeitsblatt besteht aus Zellen, die in Spalten und Zeilen organisiert sind. Access erkennt sie als Felder und Datensätze. Access 2010 bietet eine einfache Möglichkeit zum Importieren von Excel-Arbeitsblättern. In diesem Beitrag wird ausführlich erläutert, wie Arbeitsblätter in Access aus Excel 2010 importiert werden.
Öffnen Sie das Excel-Arbeitsblatt und stellen Sie sicher, dass die Tabelle im Listenformat vorliegt. Jede Spalte hat einen Titel / eine Bezeichnung in der ersten Zeile und enthält ähnliche Datentypen (ähnliche Fakten). Es gibt keine leeren Zeilen und Spalten.
Zum Beispiel: Ich habe ein Arbeitsblatt mit Spalten erstellt, die den Titel in der jeweiligen ersten Zeile enthalten, und keine leeren Zellen gelassen.

Zugriff starten, Datenbank erstellen. Navigieren Sie zu Externe Daten Tab und klicken Excel Taste.
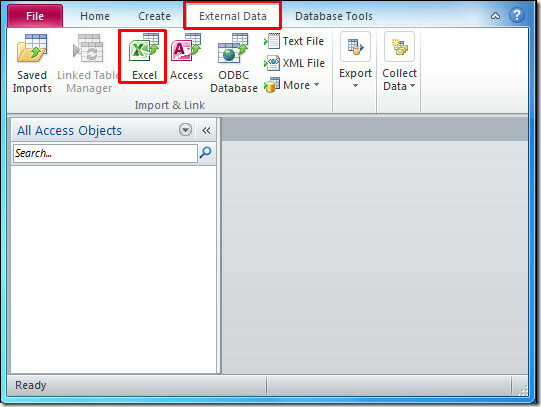
Du wirst sehen Externe Daten abrufen Im Dialogfeld werden drei verschiedene Optionen angezeigt, wie und wo die Datenbank gespeichert wird. Gehen Sie die Optionen (mit Details) durch und wählen Sie eine aus. Wir müssen eine Datenbank erstellen, in der die Tabelle von Access automatisch erstellt wird.

Schlagen Navigieren Sie zu Wählen Sie das zu importierende Excel-Arbeitsblatt aus und klicken Sie auf Öffnen.

Jetzt die Arbeitsblatt-Assistenten importieren wird geöffnet, in dem Sie das gewünschte Arbeitsblatt aus der Liste auswählen können, die Sie importieren möchten, und auf klicken Nächster. Beispieldaten des ausgewählten Arbeitsblatts werden angezeigt (siehe Abbildung unten).

Aktivieren Sie die Erste Zeile enthält Spaltenüberschriften Kontrollkästchen. Wie bereits erwähnt, muss Ihr Arbeitsblatt in der ersten Zeile die Spaltenbezeichnung haben. Ein Beispiel ist im folgenden Screenshot zu sehen.

Geben Sie nun Informationen zu jedem der zu importierenden Felder an. Wählen Sie im unteren Bereich das Feld / die Spalte aus und geben Sie das entsprechende an Feldoptionen. Wir werden auswählen ICH WÜRDE Feld und wählen Sie Datentyp als Ganzzahl (nur Zahl) und von Indiziert Dropdown-Menü wählen wir Nein. Sie können jedoch je nach Situation auch Ja (Indiziert) oder Ja (Nicht Indiziert) aus der Liste auswählen. Klicken Nächster.

Wählen Sie nun ein anderes Feld / eine andere Spalte aus Feldoptionen.

Der nächste Schritt bietet verschiedene Optionen zur Auswahl des Primärschlüssels (eindeutige Kennung). Sie können aktivieren Lassen Sie Access Primärschlüssel hinzufügen, oder wählen Sie Ihren eigenen Primärschlüssel aus, indem Sie die Spalten- / Feldbezeichnung aus dem Dropdown-Feld auswählen. Wir werden die Standardoption auswählen, d.h. Lassen Sie Access den Primärschlüssel hinzufügen. Klicken Nächster.
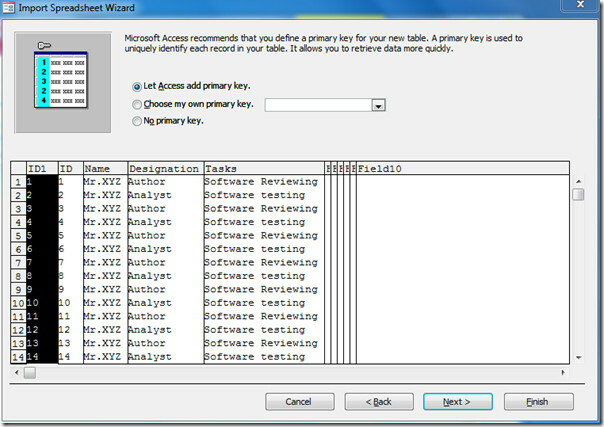
Sie können aktivieren Importschritte speichern um die Importschritte für die spätere Verwendung zu speichern. Wenn Sie fertig sind, klicken Sie auf Schließen.
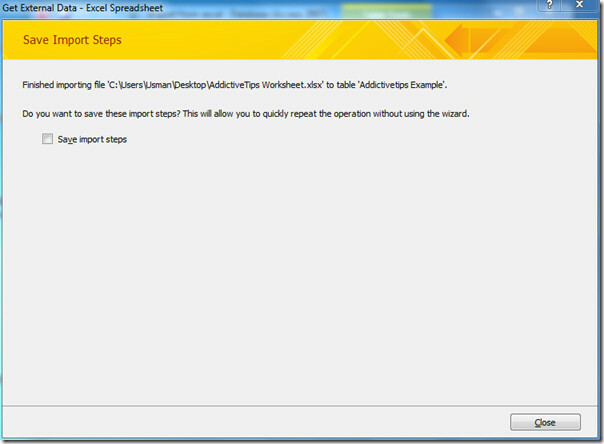
Das Excel-Arbeitsblatt wurde erfolgreich in Access 2010 importiert, wie Sie dem folgenden Screenshot entnehmen können.

Klicken Sie mit der rechten Maustaste auf die importierte Tabelle, um zu überprüfen, ob die Datentypen korrekt mit der Spaltenbezeichnung verwoben sind.Beispiel für Suchttipps) und klicken Sie auf Entwurfsansicht. In dieser Ansicht können Sie verschiedene Einschränkungen auf Felder anwenden und Datentypen angeben.
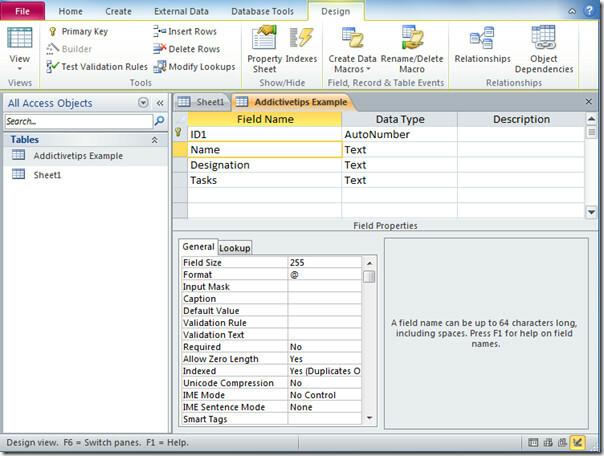
Suche
Kürzliche Posts
Excel 2010-Datenanalyse
EinführungDie Popularität von Excel auf der ganzen Welt bedarf kein...
Microsoft Excel 2010-Datenleiste
EinführungSo wie SparklinesDatenleisten sind auch eine Möglichkeit,...
Microsoft Office Word 2010-Tastenkombinationen [Tipps]
In diesem Beitrag haben wir schnell einige nützliche Word 2010-Hotk...