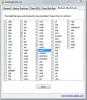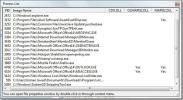Die Leinwand in OneNote 2010
Zweifellos bietet OneNote 2010 Benutzern eine ultimative Notetaking-Umgebung, aber Sie müssen dennoch manuell durch die Abschnitte und Notizbücher navigieren. Kürzlich hat Microsoft Labs ein Add-On entwickelt, das faszinierende und ansprechende Erfahrungen bei der Arbeit an OneNote-Abschnitten bietet. Leinwand für OneNote ist ein Add-On, das die Art der Notiz revolutionieren wird, indem es eine dynamische und breite Leinwand für die Navigation durch Abschnitte und Notizbücher unter einer Haube bietet.
Mit dem erweiterten Horizont des Notizbuchpanoramas können Sie Abschnitte und Container hinzufügen, bearbeiten. Sie können die Fenstergröße ändern, um die Wichtigkeit zu markieren, Ideen, Konzepte und Begriffe usw. gleichzeitig in verschiedenen Abschnitten aufzuschreiben. Das Besondere daran ist die Synchronisierung mit OneNote 2010.
Beim ersten Start von Leinwand für OneNote App, Sie werden aufgefordert, die OneNote-Notizbücher in das zu importieren Segeltuch. Stellen Sie sicher, dass Sie keinen öffentlichen Computer verwenden, auf dem das Risiko externer Angriffe besteht.
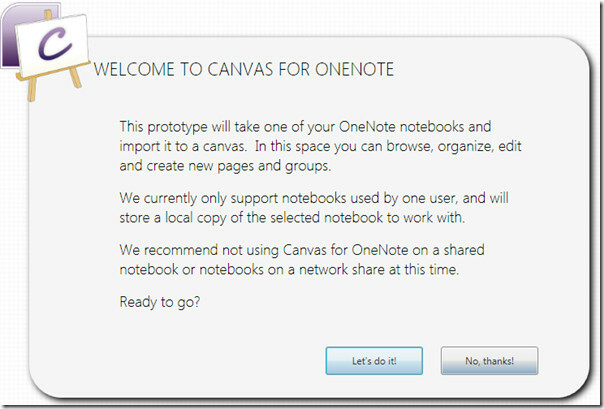
Klicken Machen wir das! Klicken Sie auf die Schaltfläche, und Sie sehen den ersten Schritt des Importvorgangs. Wählen Sie einfach das Notizbuch aus, das Sie importieren möchten. Sie können auch ein neues Notizbuch erstellen, um von vorne zu beginnen.

Nach Auswahl des gewünschten Notebooks wird der Import gestartet. Sie sehen eine Leinwand mit Ihren Notizbüchern und den entsprechenden Abschnitten.
Vorwiegend ist die Leinwand so dynamisch und glatt, dass Sie das beste Navigationserlebnis erhalten. Das Hauptfenster ist Ihr Arbeitsbereich. Maus ist hier der Hauptakteur, da Sie die gesamte Leinwand mit Rechts- und Linksklicks bearbeiten können. Zum Vergrößern / Verkleinern der Leinwand scrollen Sie einfach mit dem Mausrad nach vorne oder hinten. Ein einziger Links- und Rechtsklick kann auch zum Vergrößern oder Verkleinern der Leinwand beitragen. Sie können überall auf Notizbüchern und Abschnitten gleichzeitig Notizen machen, ohne das Notizblatt manuell öffnen zu müssen. Dies würde den Vergleich verschiedener Notebook-Abschnitte sehr einfach machen.
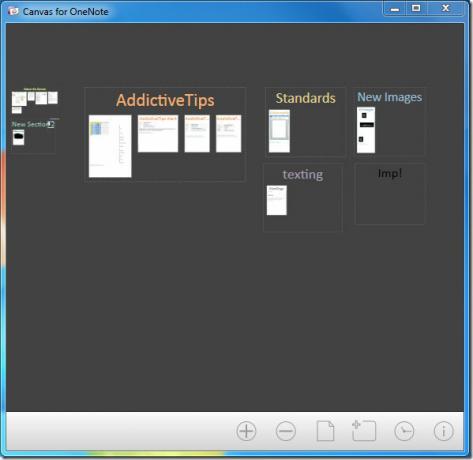
Angenommen, wir möchten Inhalte hinzufügen Suchttipps Container, zoomen Sie in die Leinwand, um die Abschnitte näher zu betrachten.
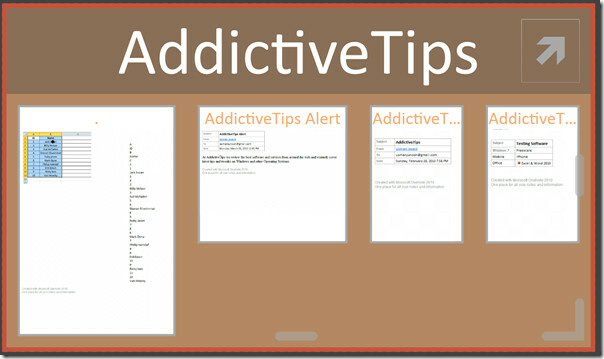
Doppelklicken Sie auf den gewünschten Abschnitt, um ihn zu öffnen. Sie werden feststellen, dass die Zeichenfläche ausgeblendet wird und der von OneNote angegebene Abschnitt angezeigt wird, in dem Sie dies tun können Fügen Sie alles hinzu, was Sie möchten, indem Sie genau dieselben Funktionen und Tools bereitstellen, in denen Sie verwendet haben Eine Note.
Wenn Sie mit der Bearbeitung fertig sind, klicken Sie auf Kehren Sie zu Canvas zurück.

Sie sehen den neu bearbeiteten Abschnitt in der Suchttipps Container, wie im folgenden Screenshot gezeigt.
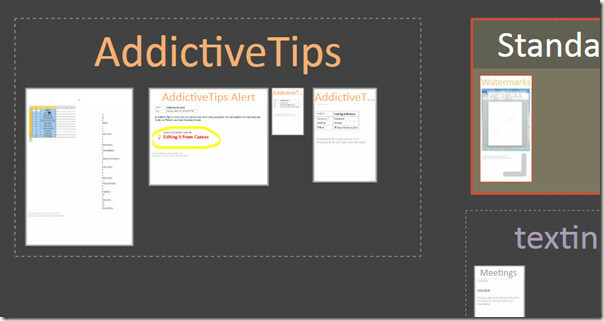
Um die Fassade des Containers anzupassen, stehen Ihnen verschiedene Optionen zur Verfügung. Das Ändern des Ausblicks ist sehr einfach. Klicken Sie einfach auf die Pfeilschaltfläche oben rechts im Container, um den Namen des Containers und seine Farbe zu ändern.

Beim Klicken Gruppenoptionen angezeigt wird, können Sie den Namen ändern und eine gewünschte Farbe in den Container einfügen. Es gibt eine Liste verschiedener Farben, die von Volltonfarben bis zu OneNote-Sonderfarben reichen. Wählen Sie die Farbe aus, um sie auf die gewünschte Weise zu schmücken.

Geben Sie ihm einen gewünschten Namen und klicken Sie auf Übernehmen.

Wie Sie sehen können, ist der Behälter wie angegeben mit Purpurrot gefüllt.

Klicken Sie zum Erstellen neuer Seiten und neuer Container auf die entsprechenden Schaltflächen unten im Canvas-Fenster.

Eine weitere faszinierende Funktion ist die Aktivitätsansichtsleiste, mit der Sie Ihre Aktivitätszeitleiste anzeigen können. Sie können leicht überprüfen, wie viele Tage Sie in demselben Container oder in Abschnitten gearbeitet haben. Wenn Sie die Bildlaufleiste der Aktivitätsansicht über das Fenster bewegen, werden die aktiven Abschnitte in der definierten Zeitleiste angezeigt.
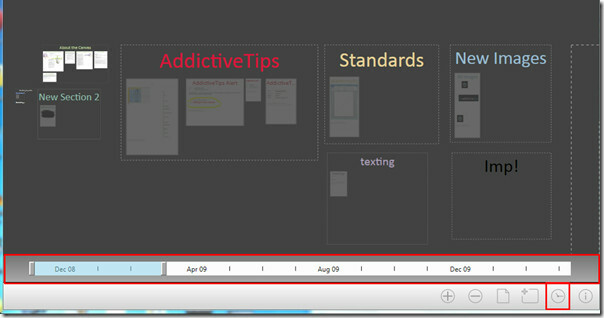
Sie können den Monat / das Datum in der Aktivitätsansichtsleiste hervorheben und Abschnitte werden im Canvas-Fenster als aktiv angezeigt.
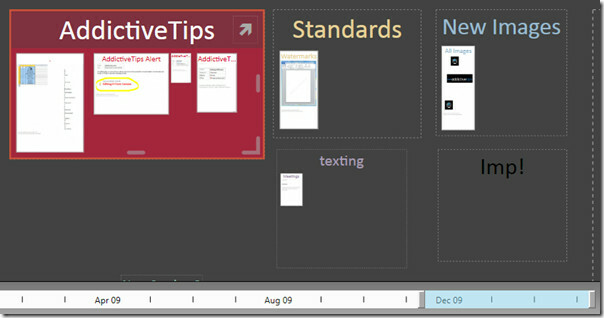
Wenn Sie einen vorhandenen Abschnitt aus OneNote hinzufügen möchten, müssen Sie ihn aus OneNote in den Canvas-Bereich aufnehmen. Starten Sie dazu OneNote 2010 und ziehen Sie den gewünschten Abschnitt per Drag & Drop in Leinwand Notizbuch Bereich, wie im folgenden Screenshot gezeigt.
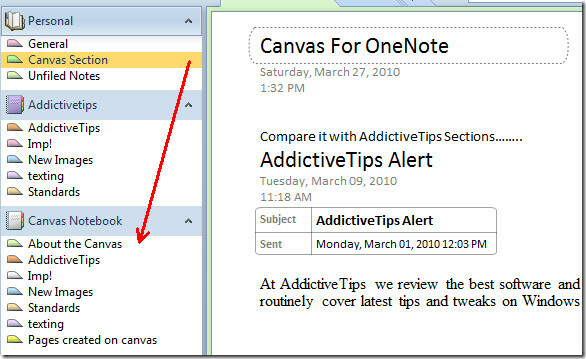
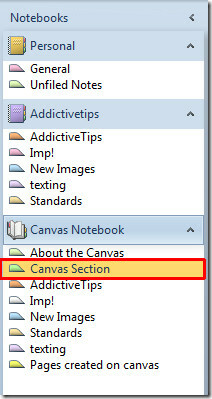
Wenn Sie es zufällig nicht auf der Leinwand sehen können, schließen Sie das Fenster Segeltuch und entfernen Sie alle Unordnung in OneNote 2010 Leinwand Notizbuch Fenster, so dass nur wichtige übrig bleiben, wie im Screenshot unten gezeigt.

Nun gehe zu;
C: \ Benutzer \ <
Löschen Bilder Ordner und Canvas.xml Datei und Öffnen Leinwand für OneNote App. Jetzt sehen Sie die Segeltuch App mit allen Abschnitten, die Sie zuvor in OneNote 2010 hinzugefügt haben Leinwand Notizbuch Feld.
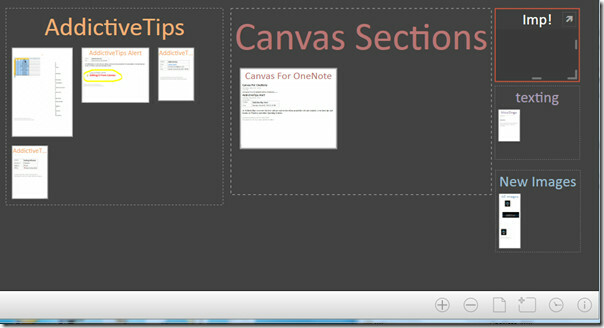
Es funktioniert unter Windows 7, Windows Vista und Windows XP. Es unterstützt sowohl OneNote 2010 als auch OneNote 2007.
Laden Sie Canvas For OneNote herunter
Suche
Kürzliche Posts
Clean Office 2010 mit CCleaner 2.32.1165
Die neueste Version von CCleaner unterstützt Office 2010 zusammen m...
Optimieren Sie die Outlook 2010-Einstellungen mit den Outlook-Tools
Obwohl Hunderte von Outlook-Add-Ins und -Tools im Umlauf sind und v...
Erweiterter Zugriff auf Outlook 2010-Sicherheitswarnungen
Es ist ziemlich schwierig zu entscheiden, ob Outlook-Sicherheitswar...