Suchbereich in Visio 2010 aktivieren
Wenn Sie ein starker Visio-Benutzer sind, wissen Sie möglicherweise, dass Visio eine Vielzahl von Formen, Pfeilspitzen und anderem Diagrammmaterial enthält. Es enthält eine Vielzahl von Formen in den jeweiligen Diagrammkategorien. Manchmal müssen wir beim Erstellen von Diagrammen in Visio die spezifische Form, den Kontrollfluss oder die Pfeile finden. Die manuelle Suche nach einer Form aus der Liste der Diagrammkategorien ist in der Tat eine Herausforderung. Visio 2010 bietet Benutzern eine Suchfunktion, die jedoch standardmäßig ausgeblendet ist. Es bietet dem Benutzer jedoch die Möglichkeit, die Suchfunktion schnell einzublenden, um die gewünschte Form aus seiner riesigen Diagrammmaterialbibliothek zu finden. Sie können damit nicht nur die Suchfunktion aktivieren, sondern auch suchbezogene Optionen konfigurieren, einschließlich Suche Sortieren Sie die Ergebnisse für alle Wörter oder Suchbegriffe alphabetisch oder nach Gruppen, öffnen Sie die Ergebnisse in einem neuen Fenster und zeigen Sie eine Warnung an, wenn die Suchergebnisse größer als die definierte Zahl sind. In diesem Beitrag zeigen wir Ihnen, wie Sie die Suchfunktion im Visio 2010-Schablonenbereich aktivieren und konfigurieren.
Starten Sie zunächst das Visio 2010-Dokument. Alle Formen der jeweiligen Diagramme finden Sie in der linken Seitenleiste unter ihren Kategorien, jedoch für Um auf Formen verschiedener Diagramme zuzugreifen, müssen Sie durch die Formen jedes Diagramms navigieren Kategorie. Um dies zu bewältigen, werden wir die Suchfunktion aktivieren.
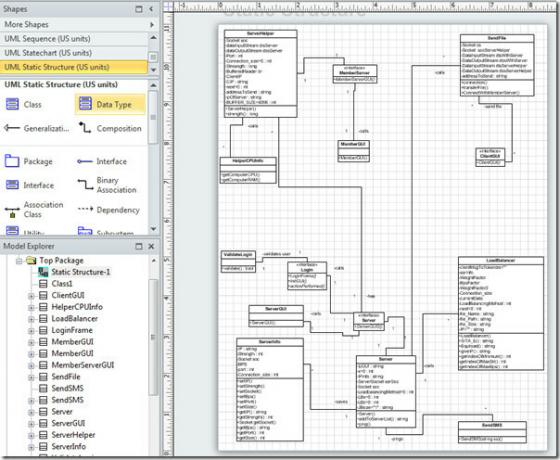
Klicken Sie im Menü Datei auf Optionen.

Wählen Sie im Dialogfeld "Visio-Optionen" in der linken Seitenleiste "Erweitert" aus und scrollen Sie im Hauptfenster nach unten, um die zu finden Formsuche Abschnitt und aktivieren Bereich "Formsuche anzeigen" Möglichkeit. Es werden alle relevanten Suchoptionen unter aktiviert Suchen nach Aktivieren Sie entweder die Option Alle Wörter (UND) oder Alle Wörter (ODER). Aktivieren Sie zum Kategorisieren des Suchergebnisses in einer Reihenfolge die Option unter Ergebnisse sortieren Sektion; Alphabetisch oder nach Gruppe. Aktivieren Sie diese Option, um die Ergebnisse in einem separaten Fenster zu bearbeiten Ergebnisse in neuem Fenster öffnen Möglichkeit. Sie können den Suchergebnisbereich auch angeben, indem Sie die unten verfügbare Option für den Suchergebnisbereich aktivieren. Klicken Sie nach dem Konfigurieren der Sucheinstellungen auf OK, um fortzufahren.

Jetzt finden Sie den Suchbereich in der linken Seitenleiste, in dem Sie nach den gewünschten Formen suchen können Diagramm du erschaffst.

Es auch behalten Klicken Sie auf die Dropdown-Schaltfläche im Suchbereich, um auf Formen zuzugreifen, nach denen Sie in letzter Zeit gesucht haben.
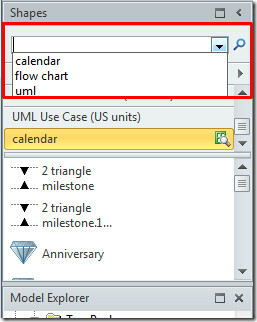
Sie können auch zuvor überprüfte Anleitungen lesen Wie zu entfernen Persönliche Angaben Aus dem Visio 2010-Dokument & Einbetten des Visio 2010-Diagramms in ein Word-Dokument
Suche
Kürzliche Posts
Access 2010: Lösungsassistent für Windows Installer-Pakete
Nachdem Sie eine Anwendung in Access 2010 erstellt haben, müssen Si...
Passwortschutz für Access 2010-Datenbank (Verschlüsseln / Entschlüsseln)
Verschlüsselung ist das kryptografische Phänomen, das es Ihnen ermö...
Ändern Sie die Farbe von Zellen in Excel 2010 [Farbskalen]
Excel 2010 verfügt über viele Datenvisualisierungstools, die die be...


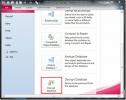
![Ändern Sie die Farbe von Zellen in Excel 2010 [Farbskalen]](/f/000d62f56e8876385fa96138017bf038.jpg?width=680&height=100)